世界上的每台 Mac 也容易遇到一些常见问题,那就是您的磁盘空间问题。 正因为如此,还有一些人会收到一条消息,说他们有一个完整的启动磁盘。
随着 磁盘使用率高 大多数 Mac 用户面临的问题,人们已经构建了许多旨在 清理磁盘空间. 我们还将向您展示目前最好的软件之一。
但是在我们继续并开始清理过程之前,您应该知道的最重要的事情之一是如何了解磁盘空间的使用情况并查找占用大部分磁盘空间的数据。
内容: 第1部分。什么是磁盘使用率?第2部分。如何在Mac上检查磁盘使用情况第3部分。在Mac上管理高磁盘使用率的最佳方法第4部分。如何减少Mac上的高磁盘使用率部分5。 结论
第1部分。什么是磁盘使用率?
什么是磁盘使用率? 磁盘使用率高不好吗? 磁盘使用量表示可用空间或所有文件在单个驱动器上消耗的已用空间。 一旦您的硬盘上剩余少量空间,您的 Mac 就会运行缓慢并且性能不佳。
这就是为什么您还应该监视磁盘使用情况以避免在Mac上可能遇到的更多问题(例如“高磁盘使用率'.
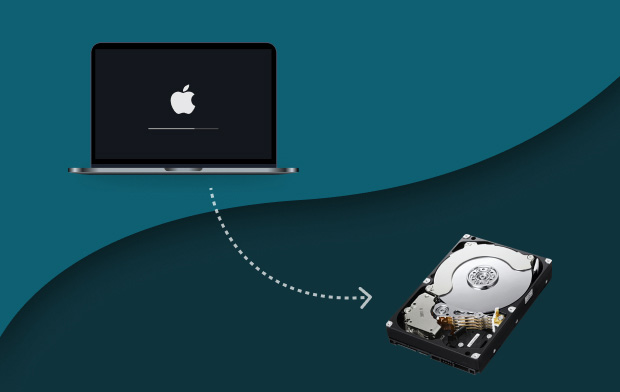
什么是磁盘空间
现在,另一方面,当我们说“磁盘空间”时,它指的是驱动器的特定容量,该容量以字节显示的总空间量表示。 它包含的字节总数也是它可以通过文件和其他数据执行的字节总数。
因此,一旦您拥有的磁盘空间 800 GB存储空间 可用,这也意味着该磁盘可以容纳800 GB的文件,并且将无法容纳更大的文件。
也就是说,您可能需要 高度使用后释放一些空间.
第2部分。如何在Mac上检查磁盘使用情况
现在,在降低高磁盘使用率之前,您应该 查看 Mac 的磁盘使用情况 第一的。 请按照以下步骤自行完成。
- 在Mac上,继续并转到Apple菜单。
- 单击苹果图标。
- 然后继续选择“关于本机“。
- 单击存储选项卡。
从那里,您将能够看到硬盘驱动器的存储总数。 通常,您还会 以图形方式查看磁盘使用情况中不同类别的文件 例如以下。
- 系统垃圾
- iOS Fies
- 应用
- 邮箱:
- 文件
- 系统
- iTunes文件
- 可清除文件
- 其他用户的文件
- 其他
现在, “其他”类别 包含您的一些个人信息,磁盘上的图像,临时文件,系统缓存,自定义的Library文件夹,存档以及其他一些您未检测到的文件的位置 聚焦 Mac上的应用程序。
在屏幕上的同一页面上,您还可以找到硬盘中剩余的可用空间。 它位于Mac名称正下方的图形图上方。
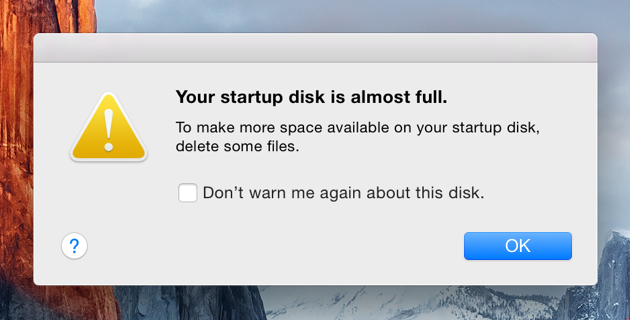
第3部分。在Mac上管理高磁盘使用率的最佳方法
现在,除了我们能够更多地了解你的事实 磁盘使用率高 或“您的启动盘快满了”。最好的方法是减少Mac上的高磁盘使用量,即清除所有无用和不需要的文件。
您实际上可以像我们前面提到的那样手动执行此操作,但是为了节省更多时间, iMyMac PowerMyMac 就是答案。
PowerMyMac 是您可以用来清理 Mac 的最佳 Mac 清洁器,因为它快速且非常有效。只需按一下按钮,它就可以删除 Mac 上不再需要的任何文件和应用程序。
您需要做的就是拥有 PowerMyMac 安装在您的 Mac 上,您已准备好从系统垃圾开始清理您的 Mac:
步骤 1. 使用 PowerMyMac 检查磁盘状态
启动程序。 该程序向您显示 Mac 的系统状态,您可以在其中找到您的 Mac CPU状态, 内存状态,甚至你的 磁盘状态.

步骤 2. 选择垃圾清理模块
您将看到一个选项列表,然后从那里继续并单击 垃圾清洁工.
步骤3.在Mac上检测所有系统垃圾
之后,只需单击 “扫描”按钮 这样iMyMac PowerMyMac将能够检测到您拥有的所有系统垃圾。 等到过程结束并完成。
步骤4.查看结果
扫描过程完成后,您可以继续然后查看结果。
步骤5.选择所有要删除的文件
然后在结果页面上,您可以在屏幕左侧找到一组类别。 从该文件列表中,继续并 选择所有要删除的 从你的Mac。

步骤6.清理您的系统垃圾
点击 清洁按钮 在屏幕下方,清洁过程现在将开始。等待 PowerMyMac 完成清洁过程。
第4部分。如何减少Mac上的高磁盘使用率
现在,由于您能够了解占用磁盘空间的数据的详细信息,因此您必须清理 Mac,尤其是在磁盘使用率很高的情况下。 有了这个,您将需要删除所有不再需要的文件,这些文件在您的 Mac 上被认为是无用的。
有了这些,以下是一些如何减少Mac上的高磁盘使用率的方法。
1。 清除你的垃圾
您放入回收站中的文件或其他垃圾邮件并不意味着您已经释放了硬盘上的空间。 您放入回收站中的那些文件仍然存在,并且仍在占用空间。
现在,为了让你真正清理空间,那么你应该 清空你的垃圾箱. 但您必须记住,一旦您删除了垃圾箱中的文件或其他数据,您将无法再恢复它们。 因此,请确保不再需要它包含的所有文件。
2。 删除您的下载
问题是,一旦你通过互联网下载了一个文件,它就会直接保存在你的下载文件夹中。 那么为什么不尝试打开该文件夹并确保删除所有不再需要的下载以释放硬盘空间?
3。 清理您的应用程序缓存
众所周知,缓存是从应用程序,甚至从您的浏览器和 Mac 上的其他程序中获取的临时文件。 这些缓存实际上有助于修复高磁盘使用率并使您的 Mac 运行得更快。
但是,您将不再需要它们的时候会到来。 因此,如果您认为您不再需要 Mac 上的这些应用程序缓存,请继续前往 ~/Library/Cache 并将它们从Mac中完全删除。
4。 清理你的日志
如果您尝试打开并使用您的 自学资料库 文件夹,您还可以注意到 Mac 上的另一个临时文件,称为您的日志文件。 它们位于您的 Logs 文件夹,并且也在占用 Mac 上的空间。
现在,为了释放空间,只需继续并清理日志即可。 但是,在Mac上删除这些日志之前,必须确保不再需要这些日志。
5。 取出旧的iPhone备份
实际上,许多Apple用户会尝试将iPhone设备同步到iTunes,这也是备份数据的好方法。 但是,每次同步设备时,它实际上只会制作越来越多的备份文件副本,从而将它们堆积在Mac上。
因此,为了减少高磁盘使用率,请继续访问旧 iPhone 备份并将其从 Mac 中删除。
6。 删除邮件下载
一旦您尝试使用Mac上的Mail应用程序查看特定的电子邮件附件,它就会自动保存在另一个文件夹中。 再过几个月,您会惊讶地发现该特定文件夹占用了Mac的大量千兆字节。
因此,为了防止这种情况发生,您实际上可以预览文件,然后在需要时保存它们。 另一种方法是,您可以简单地将它们从 Mac 中全部删除。 为了让您找到所有邮件下载,请继续使用以下路径: ~/Library/Container/com.apple.mail/Data/Library/Mail
7。 卸载无用的应用程序
如果您的Mac上有一些您实际上不需要的应用程序,请将其删除。 这将有助于您的Mac拥有更多的磁盘空间。 但你必须记住这一点 拖动应用程序图标 到您的垃圾箱将不会使其完全删除。
还有 一些文件残留 您需要从Mac中删除您要卸载的应用程序附带的Mac。 因此,您必须浏览Mac并查找卸载的应用程序的所有驻留文件。
8。 删除重复文件
在某些情况下,我们制作了单个文档的两个或多个副本,或者意外地多次下载了它们。 因此,您应该考虑删除 Mac 上的所有重复文件,以解决高磁盘使用率问题。
提示: 下载 iMyMac PowerMyMac- 使用它的 重复查找器 释放您的空间。
提示: 如果您有一台Windows计算机,并且在Windows中磁盘使用率达到100%,则可以 转到有关Makeuseof的帖子 解决问题。
部分5。 结论
拥有 Mac上的磁盘使用率很高 实际上是一件非常冒险的事情。 这是因为它可能会损坏您的Mac设备。 不仅如此,您也将无法保存更多文件,并且Mac也将开始运行缓慢。
因此,如果您不希望Mac发生这种情况,则应注意磁盘使用情况,并开始使用 iMyMac PowerMyMac 一旦看到,您的磁盘使用率就很高。



