磁盘空间是我们放置所有信息的空间,几乎是您的程序、应用程序、用户首选项、文档、视频、音乐等等。 目前,Mac 的硬盘空间仍然有限,可以轻松填满。 如果您未能有效地清洁硬盘,您迟早会收到“您的磁盘快满了“ 错误。 所以 如何清除Mac上的磁盘空间?
虽然可以 通过删除文件释放空间 和您下载的元素,它不会让您走得更远。 请记住,您可以通过清除临时文件、语言文件、附件、重复文件或清空垃圾箱的内容来释放 Mac 上的大部分空间。
以下是有关如何在 Mac 上释放磁盘空间的多种方法,请继续阅读以了解更多信息。
内容: 第 1 部分。如何释放 Mac 上的磁盘空间? (最快的方式)第 2 部分。当磁盘已满时,如何清除 Mac 上的存储空间?让我们把它包起来
人们还阅读:如何有效地在Mac上腾出空间
第 1 部分。如何释放 Mac 上的磁盘空间? (最快的方式)
那么,如何释放 Mac 上的磁盘空间以使其运行得更快? 有很多方法可以真正清除磁盘空间,但所有这些方法都可能会带来很多麻烦或耗时。
iMyMac PowerMyMac 有多种工具可用于释放Mac上的磁盘空间。 该软件可靠且高效。 它还拥有一系列工具,可帮助清理不需要的文件以及优化Mac。 让我们仔细看看可以用来释放设备磁盘空间的一些工具。
- 垃圾清洁工. 此工具用于清理 Mac 上的系统垃圾,例如系统缓存、系统日志、应用程序缓存、用户日志、本地化等,以优化整体性能,同时清理不需要的文件以释放磁盘空间。 它通过清理照片缓存来减少 Mac 上照片库的大小。 如果您想删除保存在磁盘空间中的电子邮件附件和下载的本地副本,这是一个必备工具。
- 大文件和旧文件. 使用此工具,它可以帮助您查找占用特定磁盘空间的文件或任何占用宝贵磁盘空间的过时文件。
-
App卸载程序。 使用此工具可以轻松删除设备上的整个应用程序,尤其是很少使用的应用程序。
- 重复查找器。 此功能使您可以永久删除文件,从而可以保护您的个人隐私。
- 类似的图像查找器。 此工具充当照片管理器,可帮助您查找和清除设备上的相似照片。
如何使用 PowerMyMac 释放 Mac 上的磁盘空间?
让我们以 Junk Cleaner 为例,按照以下简单步骤使用 PowerMyMac 清理您的 Mac 以释放空间:
- 免费下载PowerMyMac,在Mac上安装并启动它。
- 选择 垃圾清洁工 模块。
- 开始扫描您的Mac以查找垃圾文件。
- 查看并选择要删除的文件。
- 按“清理”按钮删除不需要的文件。

第 2 部分。当磁盘已满时,如何清除 Mac 上的存储空间?
既然你一直在问 - 如何清除 Mac 上的磁盘空间? 现在让我们仔细看看其中一些清理设备空间的方法。 如果您不想手动执行这些操作,所有这些都可以通过 PowerMyMac 轻松完成。
1.删除重复或类似的文件
重复或类似的文件因占用大部分硬盘空间而臭名昭著。 您应该重点关注的初始任务之一是删除这些文件,尤其是如果您长时间使用计算机时。
2.清空垃圾箱
设备上的“废纸篓”等同于Windows上的“回收站”。 它们不会从Finder中永久删除文件,而是移动到“废纸篓”,以便您可以选择稍后恢复它们,以防您改变主意。 如果要完全删除这些文件以释放空间,则必须清空“废纸篓”。 由于Mac有几个垃圾桶,你必须清空几个。
如何通过清空主垃圾箱来清除 Mac 上的磁盘空间? 只需按住 CTRL 键并单击或右键单击停靠栏右下角的垃圾箱图标,然后选择清空垃圾箱即可。 此操作将删除您从 Finder 发送到废纸篓的所有文件。 请记住,iMovie、iPhoto 和 Mail 有单独的垃圾桶。 如果您从这些应用程序中删除了媒体文件,您必须清空它们的垃圾桶。

3.卸载未使用的应用程序
如何通过删除未使用的应用程序来清除 Mac 上的磁盘空间? 通常,您在 Mac 上安装的所有应用程序都会占用空间。 建议卸载不再需要的那些:
- 只需打开Finder窗口,然后在侧栏中选择“应用程序”。
- 找到该应用程序的图标后,将其拖放到扩展坞上的垃圾箱。
请记住,其中一些应用程序可能会占用大量空间。 要区分哪些应用程序占用了最多的空间,请执行以下操作:
- 打开查找器窗口,然后选择应用程序。
- 点击工具栏上的“在列表中显示项目”旋钮。
- 点击“大小”标题以根据大小对已安装的应用程序进行分类。
4.删除所有下载
有些人从信使,网络浏览器和邮件中下载了文件。 如果从Internet下载文件,则可以在“下载”文件夹中找到它们。
通常,它位于此位置:
/Macintosh HD/Users/Current User/Downloads
根据统计数据,每个Mac用户平均每周可以在“下载”文件夹中获得0.5 GB的存储空间。 在大多数情况下,“下载”文件夹中的所有文件都混乱不堪,并占用了宝贵的磁盘空间。 建议根据大小,日期或种类对文件进行分类,以从您仍然需要的文件中筛选出不必要的文件。
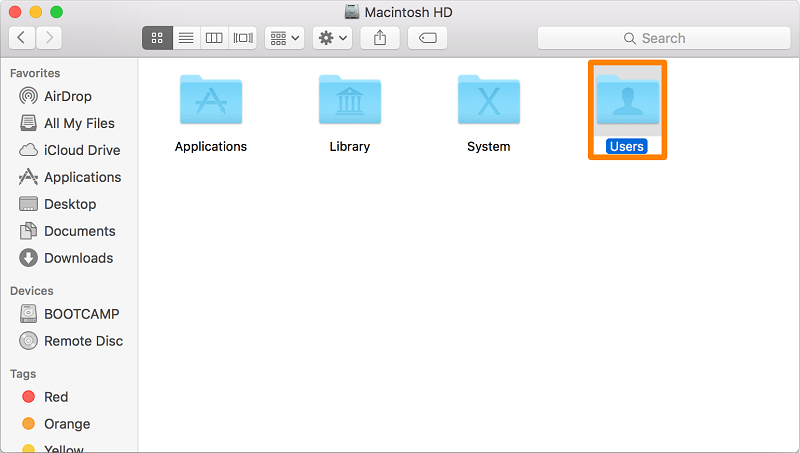
5.清除缓存
缓存文件是由浏览器,应用程序和其他程序创建的临时数据文件,以使Mac更快地运行。 删除缓存文件后,再次使用应用程序时会重新创建缓存文件。 然而,您可能没有使用某些应用程序,并且它们的剩余部分仍然在Cache文件夹中占用大量磁盘空间。 这就是为什么建议定期清除缓存的原因。
缓存文件通常存储在Library文件夹中,您可以在以下位置找到它们:
/Library/Caches~/Library/Caches
在 /Library/Caches,你会发现系统产生的临时文件。 一般来说,这些文件不会占用太多空间。 尽管如此,在 ~/Library/Caches 文件夹,它存储了许多运行应用程序时产生的垃圾文件。 因此,此文件夹的大小会随着时间的推移而增加。
如何通过清除缓存来清除 Mac 上的磁盘空间? 通常,Library 文件夹在 macOS 上像 Apple 一样隐藏。 您可以通过这些步骤访问它。
- 打开Finder窗口
- 在菜单上,点击转到>转到文件夹
- 在对话框中输入
~/Library/Cache然后点击开始
6.删除语言文件
Mac中的应用程序包括支持的每种语言的语言文件。 您可以选择切换Mac的系统语言,并立即开始使用该指定语言的应用程序。 然而,大多数可能使用一种语言,因此语言文件只占用空间。
7.删除旧的iPhone备份
对于那些经常 将他们的iPhone与iTunes同步,应用程序会在您的设备上生成多个备份副本。 随着时间的流逝,这些文件通常会占用音乐,电影和其他大文件,因此它们会占用宝贵的磁盘空间。 您可以通过打开iTunes>转到菜单栏> iTunes>首选项找到这些旧备份副本。
您将看到iTunes在使用您的设备时设法生成的所有备份的列表。 一旦你决定不再需要它们,你可以安全地删除它们,但要确保它们在iCloud中。
查找和删除的替代方法 iOS备份 要去:
~/Library/Application Support/MobileSync/Backup
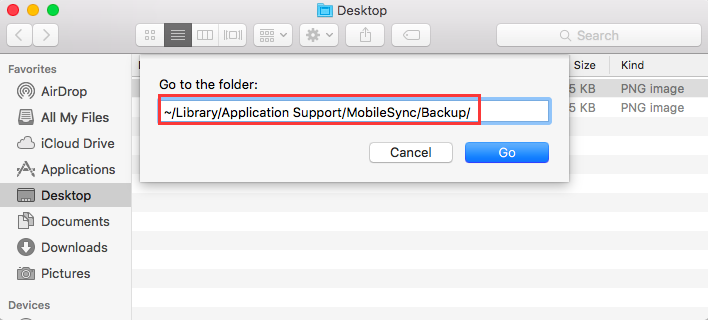
8.清理大型邮件附件
如果您长时间使用同一电子邮件帐户在macOS中使用Mail应用程序,则大型电子邮件附件很可能占用了驱动器上的大量空间。
第一步是将“邮件”设置更改为不自动下载任何附件,以节省空间或执行清除任务以消除它们。 对于使用Gmail的用户,您可以指定同步的邮件数量限制 IMAP 默认情况下仅显示最后几千个而不显示所有内容。
- 转到邮件>首选项>帐户>帐户信息。
- 将“下载附件”的下拉列表更改为“非”或“最近”。
更改此设置将允许Mail应用程序不会占用更多空间,但这不会处理已下载的电子邮件中的附件问题。
如何通过删除这些附件释放Mac上的磁盘空间? 只需按照以下步骤手动进行即可。
- 打开“邮件”并点按要查找的文件夹,然后删除所有附件。
- 利用“按大小排序”选项查找大小的消息
- 点击消息,然后从菜单栏中选择消息>删除附件。 请记住,如果您使用的是IMAP,这不会从邮件服务器中删除附件。
- 对要从中删除附件的所有邮件重复这些步骤。
9.清理照片
显然,如果您的设备上有很多照片,它们会占用大部分磁盘空间。 基本上,您可以选择可以删除的内容,例如重复内容或副本是错误拍摄的照片。
删除不需要的照片后,下一步就是删除系统创建的文件。 在照片中,它是缓存文件,而对于iPhoto,它是服务副本。 可以理解的是,两者都很难找到,但有很多方法可以做到。
照片缓存包括 iCloud 本地副本、面孔缓存和与您的应用程序相关的其他元素。 如何通过删除照片来清除 Mac 上的磁盘空间? 对于早于 Sierra 的 macOS 版本,只需按照以下步骤操作:
- 打开Finder并继续浏览照片库
- 按住CTRL键并单击您的照片库,然后选择“显示包内容”选项
- 访问“资源”并继续“模型资源”
此时,您将在Finder窗口中看到几个文件夹。 照片缓存位于这些文件夹中,但是哪些可以安全删除,哪些不可以安装。 请记住,删除错误的文件可能会破坏Photos的整体性能。
对于仍在使用iPhoto的用户,每次更改图像时都必须找到它生成的服务副本。 如果您要完成此任务,只需重复上面的步骤1和2。 浏览“主文件”,“修改”,“原始”和“预览”文件夹,以确定哪些照片具有已更改的原始副本。
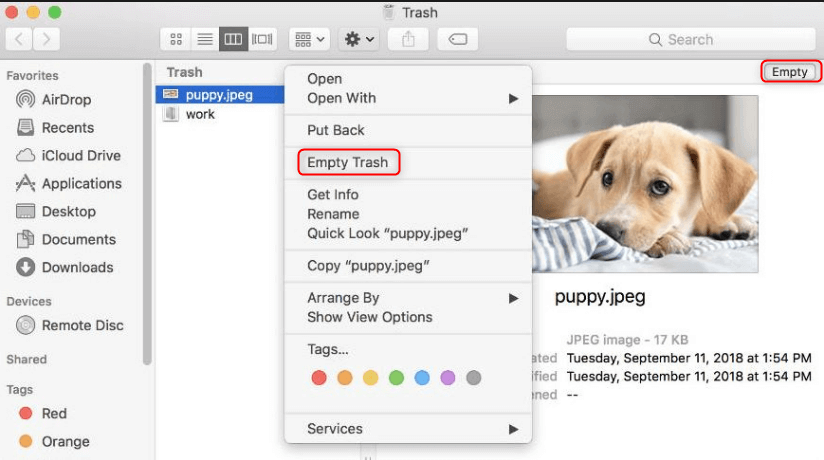
让我们把它包起来
借助这些方法,您可以在“如何清除Mac上的磁盘空间现在,您将获得用于其他重要用途的自由空间。 定期清除所有不需要的文件或元素将释放Mac上的空间,并修复“启动盘已满”错误。
虽然您可以手动清理设备,但通常需要时间。 在高效工具的帮助下 iMyMac PowerMyMac,您可以节省时间,同时确保Mac发挥最佳性能。 请随意在下面免费试用!



