无论你是谁,你都应该备份你的Mac。 这就像拥有人寿保险,除了您的数字文件。 你永远不知道什么时候你的Mac可能会发生什么事情,你应该总是有一个备用计划,以防万一; 有人可能会在你的Mac上喝一杯酒,你的硬盘可能会失败,你可能会丢失你的Mac,你的Mac甚至可能在极少数情况下得病毒。
那么,想知道如何备份你的Mac? 在本文中,您将了解备份Mac的多种方法和最佳方法。 我们为您提供5技巧 如何备份Mac设备。 我们甚至还有一个奖金提示,只需点击几下即可轻松备份您的Mac。
提示:
文章指南选项1.如何使用Time Machine备份Mac选项2.如何通过iCloud备份Mac选项3.如何使用Dropbox备份Mac选项4.如何使用在线备份服务备份Mac选项5.如何通过克隆Mac备份Mac额外提示:备份Mac之前要做什么
选项1.如何使用Time Machine备份Mac
- 将外部存储设备连接到Mac。
- 建议您使用大容量设备,如硬盘驱动器,固态驱动器或网络连接存储驱动器。
- 当您的Mac成功连接后,您的Mac可能会收到提示您是否要使用Time Mac
- 单击“用作备份磁盘”。
在没有出现警报的情况下,请仔细检查驱动器的格式是否正确。
- 它需要是Mac OS Extended(Journaled)
如果仍然没有出现警报,您应该:
- 打开系统首选项
- 选择时间机器
- 选择备份磁盘
- 然后选择存储设备
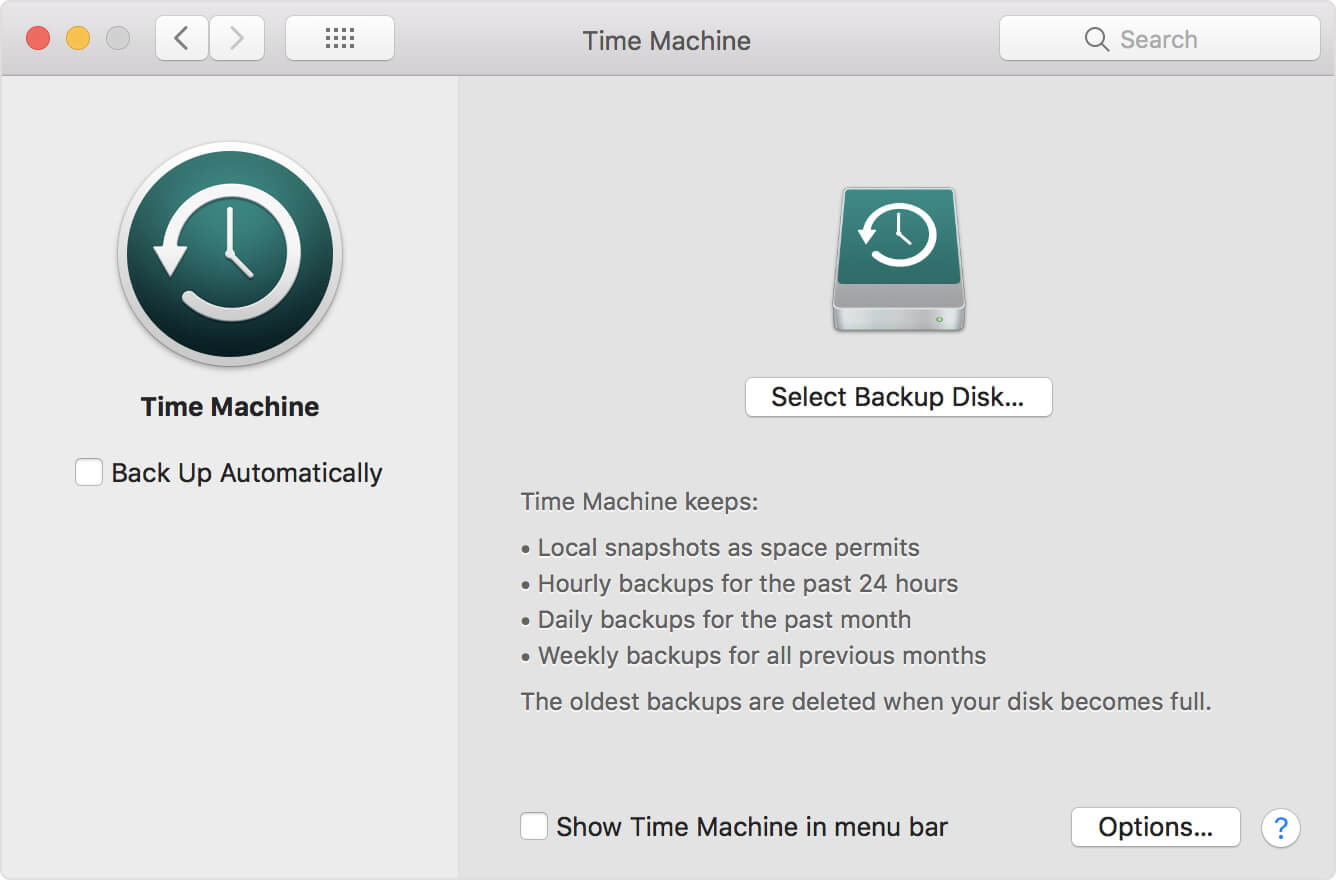
选项2.如何通过iCloud备份Mac
- 在Mac上打开“系统偏好设置”
- 点击iCloud。
- 登录iCloud。
- 勾选iCloud旁边的框。
- 单击iCloud行中的“选项”框。
- 选中要在iCloud中存储的内容旁边的框
此外,您可以:
- 点击Finder,你会看到一个 iCloud的驱动器 左侧栏中的文件夹。
- 移动Mac上尚未存在的任何文件夹 iCloud的 到你的 iCloud的驱动器.
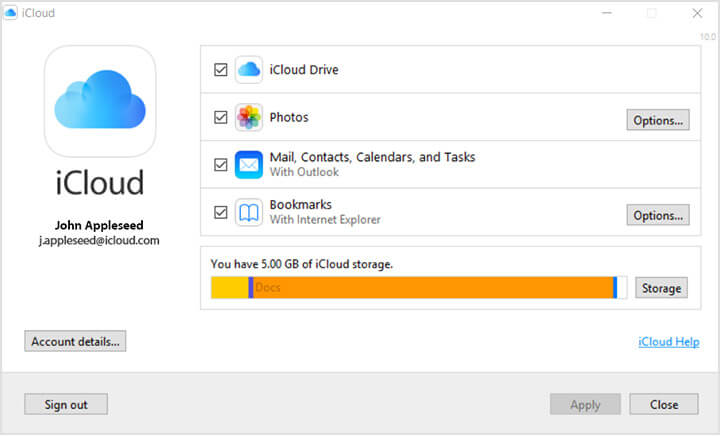
选项3.如何使用Dropbox备份Mac
- 登录
- 下载并安装软件
- 在Mac上安装软件后,打开Dropbox
- Web界面将打开,您可以在那里复制文件。
- 单击右侧的“上载文件”或“上载文件夹”
- 找到您要上传的文件夹。
- 单击“选择”。
- 等待上传完成
或者,您也可以
- 当您的Mac上安装DropBox时,您将在Finder中的“收藏夹”下看到“Dropbox”选项卡。 只需将任何内容拖放到该文件夹中,它就会备份到Dropbox。
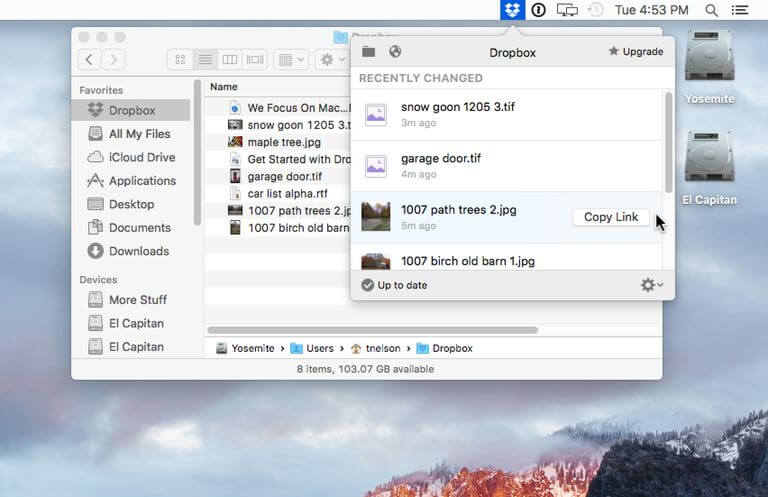
选项4.如何使用在线备份服务备份Mac
请注意,备份Mac的过程会因服务而异,但一般来说,它会是这样的:
- 注册一个帐户,可能是订阅或预付款
- 安装他们的软件并运行设置过程。
- 该过程可能会立即开始,或者您可能必须自己启动它。
- 这个过程可能需要一段时间。
- 如果您希望流程更快,则可以操作某些设置或仅选择要备份的内容。

选项5.如何通过克隆Mac备份Mac
请注意,克隆Mac的过程会因软件而异,但一般来说,它会是这样的:
- 与使用Time Machine类似,您需要将大容量外部存储设备连接到Mac。
- 如果您需要格式化外部存储:
- 打开磁盘工具
- 选择外部驱动器
- 单击“擦除”
- 格式选项
- 选择MacOS Extended(Journaled)
- 再次单击“擦除”
- 打开克隆软件。
- 找到“复制”到外部驱动器的选项。
**确保正在复制所有必需的文件,否则您的克隆可能无法启动。
- 可能会出现密码提示以确认转移
- 等待转移完成
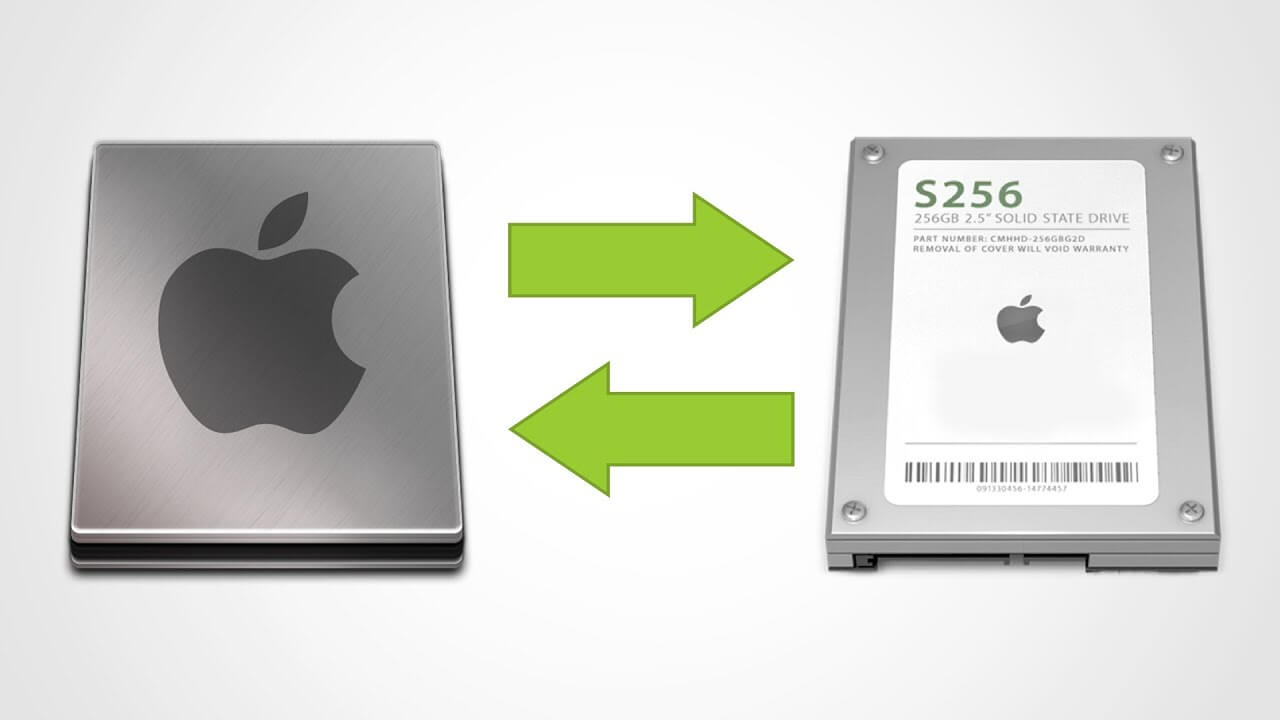
额外提示:备份Mac之前要做什么
在备份Mac之前,您需要确保Mac没有垃圾文件。 您不希望将Mac与所有其他不需要的文件一起备份。 垃圾文件也可能是您的Mac运行缓慢的原因。 您甚至可能因Mac上的病毒而备份文件,但如果您将Mac与病毒一起备份,则可能会遇到更多问题。 因此,在开始备份Mac之前,请确保使用 iMyMac PowerMyMac 清理你的Mac。
PowerMyMac是一款功能强大的多功能工具,具有许多清理Mac的功能。 它具有内置工具,例如性能监视器,内存检索器,应用程序卸载程序,智能清理模块。
中的许多功能 PowerMyMac 模块,我们将教您如何使用“主扫描”工具清除Mac中的垃圾文件。 如果您知道如何使用此工具,则将对如何使用其他工具有所了解,因为该工具的步骤与其他工具相似。
- 启动该计划。
- 使用程序的主界面,您应检查Mac的系统状态,如果一切都是为了避免备份Mac的慢速或受感染版本。
- 单击“主扫描”,程序将开始扫描Mac上的系统缓存,应用程序缓存和其他系统垃圾。 在左侧的圆圈中,您将看到扫描进度。
- 扫描完成后,您应该查看扫描的项目,以防您不想删除某些文件。 如果您发现丢失了一些垃圾,如果有必要,您也可以返回上一页重新扫描。
- 单击“清除”按钮以删除Mac上的系统垃圾文件。 如果出现提示,您可能还需要输入密码。
- 让清洁过程完成但可能需要一些时间。

现在,您知道如何备份Mac,只需记住我们为您准备的奖金提示,别忘了在备份Mac之前清理Mac。 有许多备份Mac的方法,但是如果您在备份Mac之前不清理Mac,那么所有这些选项都是不够的。 在备份Mac时使用这些选项中的任何一个,并且在备份Mac之前请记住使用PowerMyMac。



