JPG和PNG是Internet上图像的两种最常用的文件格式。 但是大多数人都喜欢JPG而不是PNG。 这就是为什么您可能想知道 如何将PNG转换为JPG Mac.
如何将照片转换为 JPEG? 在本文中,我们将告诉您如何直接使用 Mac 将 PNG 转换为 JPG。 我们还将告诉您如何使用上述计算机操作系统批量转换图像。 您不需要任何第三方应用程序来完成它。 您只需要 Mac 的内置工具,例如 Preview 和 Automator。 让我们开始吧。
内容: JPG与PNG:两种图像格式之间的差异如何使用预览在Mac上将PNG转换为JPG?如何使用预览在Mac上将PNG批量转换为JPG?如何在Mac上使用Automator将PNG批量转换为JPG在结论
人们还阅读:在Mac上如何将PDF转换为Word的有用提示和技巧如何从iPhone下载照片到Mac
JPG与PNG:两种图像格式之间的差异
到目前为止,JPEG实际上是最常用的图像扩展名。 大约73.5%的网站使用它。 PNG进入2nd 占总数的 72%。 在我们学习如何在 Mac 上将 PNG 转换为 JPG 之前, PNG和JPG的区别 可以看到如下:
JPEG格式
JPEG实际上是指联合图像专家组,其文件扩展名为 .JPG格式。 用于有损压缩,比率从10:1到20:1。 使用JPG,可以修改压缩率。 这意味着您可以在质量和文件大小之间取得平衡。
JPEG格式 对于那些使用的人来说是一种常见的文件格式 图像共享设备和数码相机. 尽管 JPEG 是照片和颜色的绝佳选择,但您应该记住,由于压缩,质量会略有下降。 另外,编辑然后再次保存会导致质量下降。 这 质量下降 可以忽略不计,但对专业人士而言可能很重要。
PNG
这被称为可移植网络图形,其文件扩展名是 .PNG。 这种类型的图像文件格式使用无损压缩,并且创建为 替代GIF。 使用PNG的优势在于它能够 使用不透明度或透明度。 另一方面,JPEG使用白色背景。
PNG 还支持调色板,并提供 RGB(24 位)和 RGBA(32 位)颜色。 对于 PNG,您还可以使用灰度图像。 PNG 非常适合不复杂的图像。 一个例子是插图。 另一方面,JPEG 非常适合较大尺寸的照片。
请注意: 如果您想知道如何在 Mac 上将 PNG 转换为 PDF, 点击此处 学习如何。
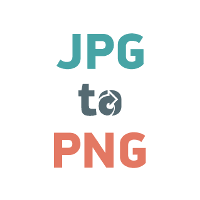
如何使用预览在Mac上将PNG转换为JPG?
如何将 PNG 转换为 JPG? 使用 Mac OS X,很容易将 PNG 转换为 JPG,反之亦然。 您只需使用 Mac 计算机内置的预览工具即可。 预览是最好的选择之一,因为您不需要下载第三方应用程序。 无论您使用的是哪个 macOS,所有版本都包含预览工具。 让我们开始学习如何使用预览在 Mac 上将 PNG 转换为 JPG:
步骤01: 使用预览应用程序启动PNG文件。 您可以通过将文件拖向“预览”图标来实现。 或者,您可以简单地双击文件。
步骤02: 转到“文件”菜单。 选择重复(通常在现代Mac OS版本中找到)。 在较早的Mac OS版本中,此部分是不必要的。 因此,如果您使用的是旧版Mac OS,则“复制”选项将不存在。 您应该跳到显示另存为或导出的部分。
步骤03:现在,原始文件的副本将在Preview中启动。 再按一次文件菜单。 访问导出。 或者,如果显示“另存为,”选择该选项。
步骤04:在标记为的下拉菜单下选择JPG 格式。 最后,按保存。 这会将PNG文件转换为JPG文件。
新的JPG文件将放置在您在Finder上选择的位置。 如果您希望删除原始的PNG文件,则可以这样做。 但是,如果要同时拥有PNG和JPEG文件,则可以同时保留它们。 通常,使用“预览”可以将不同的图像格式转换为其他图像文件类型。 您只需在格式下拉菜单中选择它即可。 总体而言,使用Mac将图像从一种格式转换为另一种格式的最佳方法是通过“预览”。
如何使用预览在Mac上将PNG批量转换为JPG?
如何在 Mac 上将照片更改为 JPEG? 关于如何在 Mac 上将 PNG 转换为 JPG,您可以实施多种方法。 例如,您可以使用终端。 或者,您可以使用 Automator(稍后会详细介绍)。 或者,您可以简单地将每个图像打开到“预览”中,然后将它们一一转换。 最后一种方法会很乏味。
幸运的是,有一种快速的方法可以在 Mac 上同时将多个 PNG 转换为 JPG。 这非常简单,您所要做的就是使用预览。 尽管在开始之前,您必须确保预览的首选项设置为在一个窗口中打开文件的方式。 这样,它们可以同时转换。 这是 如何将PNG批量转换为JPG 在Mac上使用“预览”:

步骤01: 启动预览。 可以在“应用程序”文件夹中找到。 之后,选择位于“预览”菜单(位于左上方)中的“首选项”。
步骤02:出现“偏好设置”窗口后,按 图片 标签。 现在,转到“打开文件时“ 标签。 这里有三个选项,“在一个窗口中打开所有文件”,在同一窗口中打开文件组,以及“在其自己的窗口中打开每个文件”。 在这种方法中,您应该选择“在同一窗口中打开文件组设立的区域办事处外,我们在美国也开设了办事处,以便我们为当地客户提供更多的支持。“
重要提示: 当您选择“在同一窗口中打开文件组”时,您同时选择的所有文件将在一个窗口中一起打开。 如果您选择“在一个窗口中打开所有文件”,则您打开的所有文件将在同一个窗口中启动,即使您将它们一个一个地打开。
步骤03:现在,转到要转换图像的位置。 或者,如果图像位于多个位置,则只能将它们移动到一个位置,以便进行批量转换。 然后按选择要转换的所有图像 Command 然后单击每个项目。 现在,双击您选择的文件之一在“预览”中打开它们。
步骤04:如果现在在预览中打开了所有文件,请按一下侧边栏中显示的任何缩略图。 然后按 Command + A。 或者,您也可以选择编辑,然后按全选。 这样,您可以选择所有已打开的图像以在下一步中转换它们。
步骤05:现在,单击文件,然后按 导出所选图像。 将显示用于打开或保存文件的对话框。 格式下拉菜单应该可用。 如果是,请单击它,然后选择“ PNG”。 如果不是,请单击“选项”,然后选择您希望将文件保存为的文件格式(在这种情况下为PNG)。
步骤06:选择一个想要的位置文件夹来保存文件。 最后按 选择.
现在,您已将一批图像文件从原始文件格式转换为所需的图像文件类型。 接下来,我们将继续使用Automator在Mac上将PNG转换为JPG。 继续阅读...
如何在Mac上使用Automator将PNG批量转换为JPG
一旦您知道如何使用Automator应用程序,它将成为一个友好的工具。 它使您可以处理成批的图像文件,并对它们进行完全所需的操作。 例如,您可以使用Automator批量调整图像大小。 您也可以为一批图像创建缩略图。 使用此工具可以做的第三件事是将一批图像从一种文件类型转换为另一种文件类型。
如何将 PNG 转换为 JPEG 而不会丢失它? 在本节中,我们将使用 Automator 轻松地将批量 PNG 文件转换为 JPEG 格式。 您只需按照以下步骤操作即可:
步骤01:在Mac计算机上启动Automator。
在将一批PNG文件转换为JPEG的过程的第一步中,您应该 启动Automator应用程序。 为此,您应该转到Dock,然后按“应用程序”图标。 然后,按显示为机器人图标的Automator图标。 Automator启动后,将显示一个启动对话框。 按下工作流程图标。 然后将出现另一个Automator窗口。
步骤02:将图像拖向Automator。
在Mac中批量图像转换过程的步骤02中,应注意以下事项,在继续转换之前,应 制作原始图像的备份文件。 万一出问题了,原始文件仍然会保留。
现在,只需复制所有图像并将其粘贴到另一个文件夹,即可创建文件的备份。 仔细检查以确保您拥有每个原始图像的副本。 创建备份后,在Mac中启动Finder窗口。
然后,选择要转换为JPG的PNG图像文件。 最后,将这些图像拖到Automator窗口(在右侧)。 现在,您的Automator窗口将在界面中显示另一个框。
步骤03:在Mac的Automator工具中找到标有“更改图像类型”的操作。
按下Automator窗口左侧的搜索框. 在其中输入“转换”一词。 这将过滤掉 Automator 中的各种操作。 我们想要找到标记为“更改图像类型”的操作。 这是我们需要批处理的操作,以实现如何在 Mac 上将 PNG 转换为 JPG。
一旦出现,请注意“更改图像类型”操作并选择它。 将其拖向 Automator 窗口右侧的灰色区域。 此灰色位于您之前拖动的图像文件列表下方。 或者,您可以简单地双击所述操作以使其更容易。
现在,Automator会询问您是否真的要添加“复制”活动到您的工作流程。 如果选择此选项,将创建所有图像文件的备份。 但是,由于我们之前已经做过,所以此步骤不是必需的。 如果您喜欢执行此步骤,则应这样做。 但是,如果您不想添加“复制”任务,则只需按标有“不要加设立的区域办事处外,我们在美国也开设了办事处,以便我们为当地客户提供更多的支持。“
拖动“更改图像类型”,您的Automator将会在您要转换的图像文件列表下方显示另一个窗口。 在标有“更改图像类型”的面板中,将JPEG指定为您要创建的文件类型。
我们正在将您的 PNG 文件转换为 JPG 文件,这就是您应该选择 JPEG 的原因。 如果您想转换为其他格式,您可以选择 TIFF格式 和 骨形态发生蛋白,等等。 Automator 工具将帮助您将不同的图像文件格式转换为您喜欢的一种。
步骤04:在Automator中运行该过程,以将图像从PNG转换为JPG。

这是整个过程的最后一步。 你只是 按位于界面右上角的运行。 Automator现在将开始批量图像转换过程。 原始文件格式PNG现在将转换为新文件JPG。
当Automator执行其工作时,您可以在屏幕的左下方看到另一个窗口。 该窗口称为日志。 在此日志中,您将能够看到Automator实际在做什么。 这样,您将知道从PNG到JPG的批处理图像转换过程是否完成。 现在,您已经完成了图像文件的转换,可以将它们用于网站甚至图形设计工作了。
在结论
现在,您已经学习了如何在 Mac 计算机上将 PNG 转换为 JPG。 这实际上非常简单,您无需购买任何工具即可完成。 在本指南中,我们已经告诉您 JPEG 和 PNG 文件之间的区别。 通过这种方式,您可以选择最适合您使用图像的内容。
此外,我们还教您如何使用预览将 PNG 一一转换为 JPG。 我们还告诉您如何使用 Preview 和 Automator 工具将成批的 PNG 图像转换为 JPG。 希望我们已经帮助您在不使用第三方应用程序的情况下转换图像文件。 快乐转换!



