您已决定开始在Mac上删除照片。 也许您的Mac已满或迫切需要磁盘空间,或者也许您只是知道Mac周围有很多重复的照片这一事实。 无论是什么原因,您都选择摆脱一些照片, 获得所需的空间。 本指南 形成一种 删除Mac上的照片 肯定会帮助你在几个步骤中摆脱这些照片。
内容: 第1部分。如何从Mac删除照片以释放空间?第2部分。如何在Mac上手动删除照片?第3部分。如何在Mac上从iPhoto删除照片?第4部分。如何在Mac上的照片中删除相册?部分5。 定论
第1部分。如何从Mac删除照片以释放空间?
无用的照片真的会占用你的 Mac 空间,甚至会影响 Mac 的运行速度。 那么如何在 Mac 上删除照片以释放空间呢? 在 Mac 上删除照片的最佳方法是什么? 我们建议您使用名为 iMyMac PowerMyMac 详细以帮助您 快速找到照片 并删除它们:
- 免费下载并在Mac上安装PowerMyMac,然后启动它。
- 选择 主扫描 模块。
- 在Mac上扫描所有照片,然后查看扫描结果。
- 选择要删除的照片,然后单击 清洁 按钮并等待一秒钟完成。

这是PowerMyMac的一些最方便的工具,在看到了以下几项之后,您可能会意识到安装PowerMyMac会多么有用:
健康监控器
能够看到你有多“健康” Mac 在一个屏幕上是一个非常漂亮的小工具。 使用 PowerMyMac,只要您打开程序,您就会看到 Mac 当前的 CPU、内存和磁盘使用情况。 在那里,您可以立即弄清楚您需要如何继续以更好地对待您的 Mac,并确保通过进行一些简单的维护来延长其使用寿命。

清洁工人
PowerMyMac 配备了一些很棒的清理器,可以处理 Mac 上杂乱无章的大多数垃圾文件。 它能够 为您清除系统垃圾. 您是重度电子邮件用户吗? 电子邮件附件清理器正是您所需要的。 iTunes用户? 然后您将其用作 iTunes Backups Cleaner。 无论您需要清除什么垃圾,Mac 绝对可以提供帮助。

相似的照片
也许你需要摆脱很多类似的照片,这就是为什么你正在阅读有关如何在Mac上删除照片的原因。 如前所述,您可以花时间并逐一检查,但如果您的Mac上可能有成千上万张照片,这可能会占用您的时间。 使用PowerMyMac,它不应该花费太长时间。 您可以使用此工具来帮助加快处理速度并选择类似的照片,以便在您确定它们是复制品或彼此太接近时摆脱。
重复的Finder
另一个方便的小工具,它可以帮助您查找几乎所有文件的副本,并让您知道副本占用了Mac上的一些空间。 您只需要使用该工具并查找 您可以删除的重复项 在iPhoto中,几乎可以摆脱它。
卸载
程序和应用程序可以占用Mac硬盘的很大一部分,但是当您通过将这些应用程序和程序拖到垃圾箱中进行卸载时,您只能删除该程序。 不幸的是,您将与该程序相关的其他文件留在Mac上。 这些文件中的一些可能相当庞大,如果这是你已经做过很多次的事情,它们可能会在后台滚雪球,变成一堆耗费大量空间的无用数据。 摆脱这些文件符合您的最佳利益。
这些只是PowerMyMac提供的一些便利工具。 再次,如果您正在阅读本指南,了解如何在Mac上删除照片,因为您在Mac上的任何地方都保存了大量重复的照片,这个程序可以为您节省大量的麻烦。
第2部分。如何在Mac上手动删除照片?
也许您将所有文件保存在一个或两个文件夹中,这将使您的生活更轻松。 如何从 Mac 删除照片以释放空间? 您需要单击并选择每个文件,但有一个快速小提示可能会有所帮助,只需按照以下步骤操作即可开始使用手动方法删除照片:
- 查找所有照片的存放位置。 也许它们在多个文件夹中,或者如果您花时间,也许它们只是在一个文件夹中,这将使您的生活更轻松。
- 选择要删除的照片。 如果您要删除多张照片,您很可能会这样做。
- 单击一张照片后,使用键盘从 Mac 中删除照片。 按下并按住不动
Command在点击下一个之前。 这将允许您从文件夹中选择多张照片。 - 从那里您可以将所有照片拖到垃圾箱。 在那之后, 打开垃圾箱并删除所有文件,您就完成了。
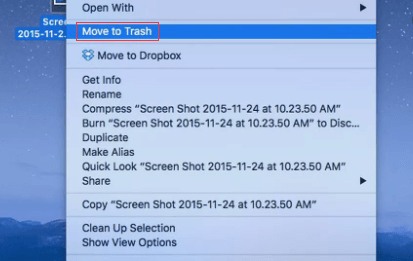
备注: 小心,如果你错过或忘记按 Command,您将选择一个单一的文件,这意味着您取消了所有工作并且必须从头开始
您可以删除 Mac 上的所有照片,这取决于您。 一种相当简单的方法,但可能会很耗时,尤其是如果所有照片都不在一两个文件夹中。 现在,如果这种方法没有引起您的共鸣,那么您仍然可以选择一些可用的选项。
第3部分。如何在Mac上从iPhoto删除照片?
假设你 使用iPhoto应用程序 而且您很有可能做到了,实际上您可以使用该应用删除大量照片。 如果所有文件都在多个文件夹中,这也是解决该问题的好方法。 请按照以下简单步骤在Mac上删除照片:
- 查找照片应用 在您的 Dock 上,只需单击它即可打开程序。
- 选择合适的照片。 此步骤可能会花费一些时间,具体取决于多年来积累的照片数量。
- 再一次,你可以点击每一个 按住鼠标点击选择更多
Command. - 当您确定照片时,只需右键单击并选择删除选项。 这将立即删除您突出显示的所有照片。
现在您知道如何在 Mac 上删除照片的另一种方法了。 但万一你犯了一个错误并删除了你不想要的多张照片,你可以访问 最近删除的文件夹. 你会看到你刚刚删除的东西,你可以 检索任何照片 甚至是您在“照片”应用中删除最多 30 天的视频。
如何从 Mac 中永久删除照片? 扫描完所有内容后,您似乎 100% 确定要删除所有这些照片,请在“最近删除”文件夹中选择它们并再次删除。
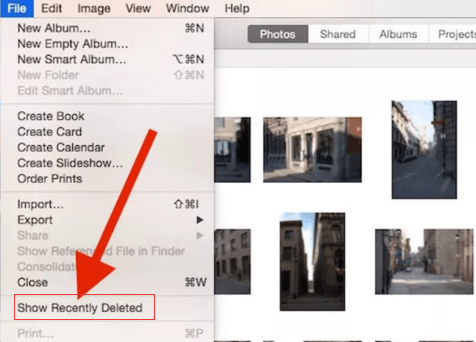
在第四步之后,您不太可能恢复照片,所以最好确保。 再一次,这是一个非常方便的小工具,如果您有耐心浏览每一张照片,它可以帮助您摆脱大量照片。 有一种方法可以一次性删除 Mac 上的照片,但这需要一些准备。
第4部分。如何在Mac上的照片中删除相册?
再说一次,如果您是Photo应用程序的狂热用户,并且想在几秒钟之内删除大量照片,那么这可能是最适合您的选择。 请注意,如果您花时间将大多数照片放在相册中并进行设置,则效果最好。 但是,如果这样做了,您可能不太想知道如何删除Mac上甚至整个相册中的照片。
但是,如果您确定不再需要该相册,请执行以下后续步骤以立即删除多张照片:
- 只需在您的 Dock 上搜索 照片应用程序 并打开它。
- 您可以选择通常在左侧窗口中找到的专辑。 请注意,您甚至可以根据需要选择多个相册,就像照片一样,您可以单击一张照片,然后在按住 的同时单击另一张照片来选择另一张照片。
Command按钮。 - 选好之后, 右键单击,并选择删除选项,该相册将立即发送到最近删除的文件夹。
- 打开 最近删除的文件夹 在那里您可以检索专辑或永久删除它们,您可以将所述专辑恢复最多 30 天,如果您对删除整个专辑没有信心,请记住这一点。
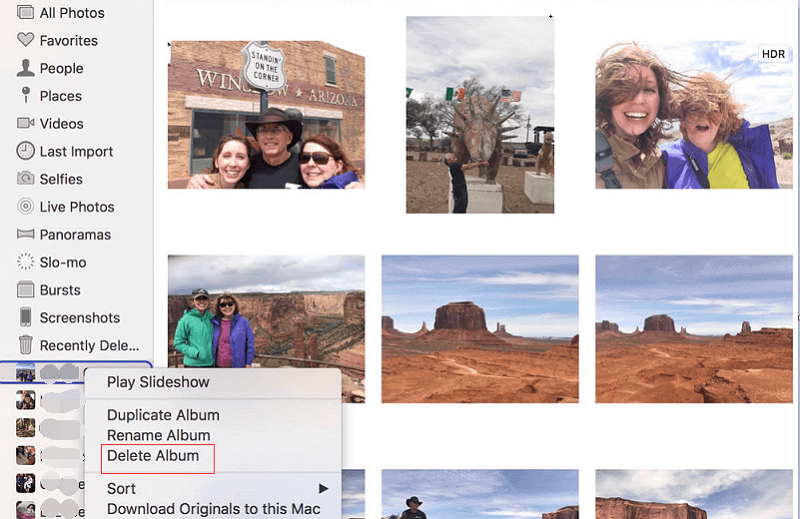
有了它,您应该能够摆脱大量占用 Mac 空间的照片。 当然,如果您更愿意保持 Mac 的健康而不是整天在 Mac 上删除多张照片,那么这对大多数用户来说也是一个不错的选择。
部分5。 定论
摆脱照片相当容易,但如果你已经等了很长时间,那么它可能不像上面的步骤那么简单。 重要的是你如何放心地清理你的Mac。 采取必要的步骤,选择最能与您产生共鸣的选项。
PowerMyMac 是您处理如何在 Mac 问题上删除照片的最简单解决方案。 有了这个工具,你就不用一张一张的找照片了。 相反,只需点击几下,那些无用的图像就会被删除。 立即免费试用!




安妮塔·科尔夫·德吉兹2022-07-31 20:39:52
Beste lezer, het inloggen lukt niet. Kunt u hierbij even ondersteunen ik krijg foutmeldingen。 经理安妮塔