YouTube是观看视频的绝佳平台。 除了从信息媒体中学到很多知识外,您甚至还可以选择各种视频来娱乐自己。 这就是为什么YouTube成为全球非常受欢迎的平台的原因。
但是,有时您没有 Internet 连接。 另外,您不确定 YouTube 是否真的会永远存在。 因此,您可能想要 在Mac上下载YouTube视频 并保存您最喜欢的YouTube视频,以确保您可以一遍又一遍地观看它们。
内容: 在 Mac 上下载视频违反 YouTube 的条款?如何在 Mac 上快速在线下载 YouTube 视频?如何在 Mac 上捕捉 YouTube 视频 [最佳免费方法]如何使用 VLC 在 Mac 上下载 YT 视频?如何使用 Parallels Toolbox for Mac 直接下载 YouTube 视频?如何使用 QuickTime 在 Mac 上保存和获取 YouTube 视频?在结论
在 Mac 上下载视频违反 YouTube 的条款?
我可以在我的 Mac 上下载 YouTube 视频吗? YouTube Premium 允许您使用手机下载视频。 但是,YouTube 并未提供在 Mac 上保存 YouTube 视频的官方方式。
虽然我们正在教你如何去做,但这并不意味着我们纵容这种行为。 违反 YouTube 的规则会带来很大的风险。
很多人都想下载 YouTube 上托管的视频。 负责任的做法是为 YouTube Premium 付费。 这在 Android 和 iOS 设备上都可用。 但是,如果您不是通过 YouTube Premium 这样做,那么您就违反了 他们的服务条款.
根据他们的条款,您可以访问内容供个人使用。 但是,它指出,除非看到YouTube本身的“下载”或类似链接,否则您无法下载内容。 违反这些规则将导致您的帐户被终止。 如果您被确定为 重复侵权者 并视情况而定。
因此,我们不建议您在未选择YouTube高级版的情况下下载YouTube视频。 最好尽可能地遵守规则。
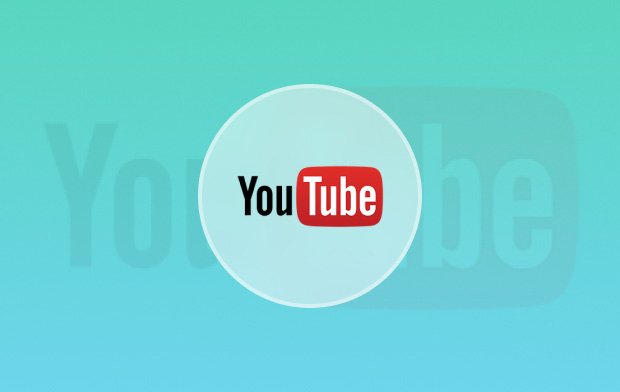
人们还阅读:如何使用iMovie在Mac上编辑视频如何在Mac上录制视频
如何在 Mac 上快速在线下载 YouTube 视频?
绕过 YouTube 的规则并不简单。 我们并不是说它也很安全。 但是,使用 Mac 下载 YouTube 视频的最简单方法是通过 在线 Youtube 视频转换器.
以下是如何在 Mac 或 Windows 计算机上在线下载 YouTube 视频的分步操作:
- 转到 YouTube 并搜索您喜欢的视频。 复制URL 来自浏览器地址栏的 YT 视频。
- 可选 在线 YT 视频转换器, 其中一个著名的网站是 在线视频转换器服务. 确保您拒绝通知请求。
- 粘贴URL 您之前复制的 YouTube 视频。
- 选择视频格式。 例如,您可能想要选择 Mp4。 因为它是大多数设备上流行的通用格式。
- 媒体 更多设置. 它将向您显示各种选项。 您现在可以 选择分辨率 你要。 分辨率越高,视频越清晰,文件越大。
- 取消选中标记的框 转换成 和 转换自。 但是,您也可以添加自己的时间来开始或结束视频。 如果您不想下载整个视频,而只是下载一部分,则应该这样做。
- 媒体 Start 开始. 等到整个过程完成。 在此之后,单击 下载 在 Mac 上保存 YouTube 视频。
- 退出出现的每个弹出窗口。 大部分都是废话。 想一想,这是您为使用免费服务而付出的代价。 按 离开 如果提示弹出对话框。

如何在 Mac 上捕捉 YouTube 视频 [最佳免费方法]
您还可以使用 Mac 的内置屏幕捕捉软件从 YouTube 捕捉视频。
- 如果您使用的是 macOS Mojave,只需按下按键 Shift + Command + 5. 这将显示屏幕区域选择器。
- 你必须拖动然后放下十字准线 选择区域 您要录制的 Youtube 视频的名称。
- 然后,按 记录选定的部分. 在此之后,按 Record.
接下来,你应该继续 播放 YT 视频. 播放完毕后,按 Stop 停止 按钮。 它位于屏幕的右上角。
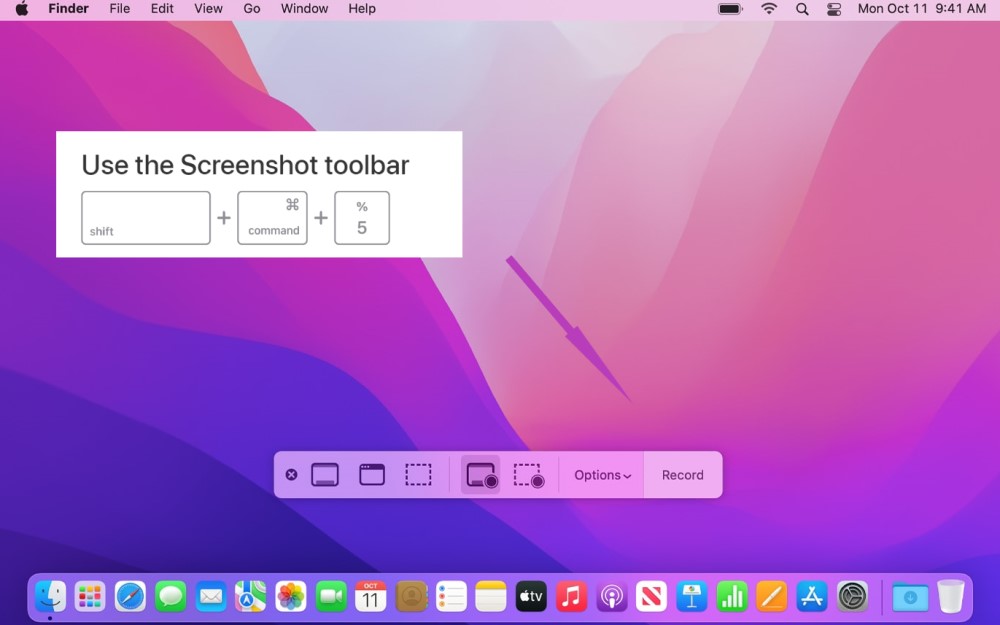
如何使用 VLC 在 Mac 上下载 YT 视频?
当人们想要快速获取 Youtube 视频时,这也是一种流行的方法。 VLC Media Player 是一个著名的开源工具。 让我们看看如何使用这个免费工具在 Mac 上下载 YouTube 视频:
- 找到并复制您想要的 YouTube 视频的 URL(如果 Youtube 视频有年龄限制,VLC 媒体播放器可能无法工作。在这种情况下,您可以尝试使用我们在第 2 部分中展示的在线 YouTube 视频转换器)。
- 在 Mac 上运行 VLC Media Player 应用程序,然后在左上角的菜单栏中选择“文件“>”开放网络"
- 在 URL 框中 粘贴YT视频的地址 然后点击“可选”。现在您要在 Mac 上下载的 Youtube 视频将添加到 VLC 播放列表中。
- 在 VLC 中打开此 YT 视频后,在菜单栏中选择“窗口“>”媒体信息".
- 在“媒体信息”窗口的底部找到并 复制“位置 URL”.
- 将此 URL 粘贴到浏览器搜索框(例如 Safari 或 Google Chrome)中,然后单击 回程 按钮在线播放。
- 最后一步是 右键单击此视频 然后选择“将视频下载为...“或”将视频另存为...”。您现在可以使用 VLC 在 Mac 上轻松下载 YT 视频。
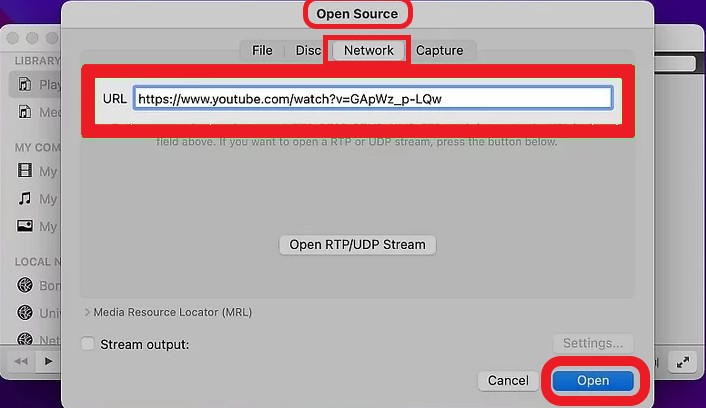
如何使用 Parallels Toolbox for Mac 直接下载 YouTube 视频?
如果您想知道如何使用Mac下载YouTube视频,那么您将大饱口福。 我们建议使用 Parallels工具箱 每年的费用约为19.9美元。 尽管这不是免费的选择,但该公司还是此功能的出色提供商。
购买并安装软件后,将启动Toolbox。 该工具箱包含多功能实用程序。 可以通过按工具箱菜单的条形图标来启动它。 此后,按Download Video。
工具箱将打开提示,询问您是否要在其上安装扩展程序 Safari. 对于喜欢 Safari 的用户来说,这是一个很好的选择。 但是,如果您更喜欢 Chrome 或 Firefox,那么您可以跳过它。
以下是有关如何使用 Parallels Toolbox 在 Mac 上下载 YouTube 视频的后续步骤:
- 复制 YouTube 视频的网址 你想下载。
- 打开并运行 Parallels Toolbox。 在此之后,按 下载视频.
- 将弹出安装 Safari 扩展的提示。 如需快速教程,请单击 取消.
- 按 设置图标,看起来像一个齿轮。
- 您将获得两者的选择 目的地 和 视频质量. 选择您的首选选项。
- 单击过去,然后输入您的 YouTube 视频 URL。 在此之后,开始下载过程。
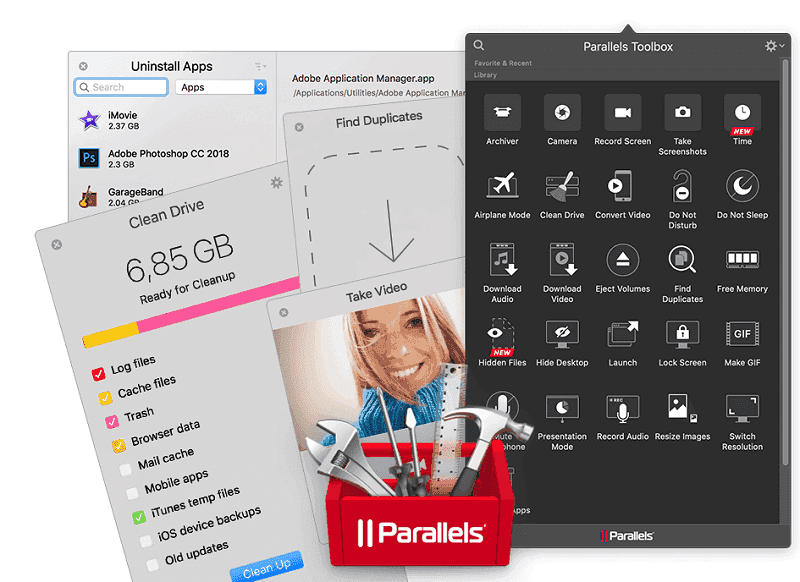
如何使用 QuickTime 在 Mac 上保存和获取 YouTube 视频?
此方法适用于使用 pre-macOS Mojave 系统的用户,其工作原理与屏幕录制相同。 您可以使用 QuickTime 在 Mac 计算机上录制 Youtube 视频,然后保存它们。
- 打开 QuickTime Player,选择 文件 > 新的屏幕录制 从顶部菜单。
- 在弹出窗口中 单击向下箭头 旁边的红色按钮并确保您选择了内置麦克风 (内置麦克风 选项)。
- 点击 红色按钮 调整和修改录制选项和设置
- 您可以查看帮助您录制 Mac 屏幕的说明。
- 点击 Record 然后开始 播放您要下载的 YouTube 视频.
- 保存录制的视频以使用 QuickTime 在 Mac 上下载 YouTube 视频。
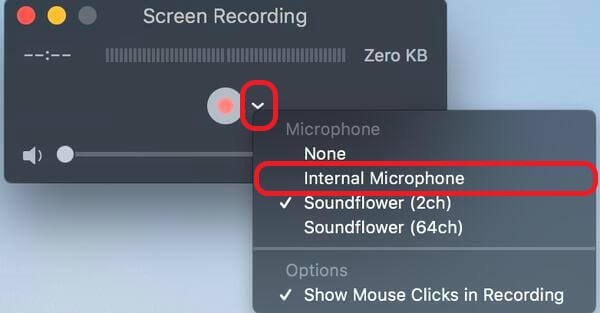
在结论
我们是否回答了您关于 如何为Mac计算机下载YouTube视频? 我们希望我们做到了。 我们上面提到的指南可以帮助您如愿获得 YouTube 视频。 但请记住,我们并不是在纵容这一行为。
无论您想使用在线 YT 下载器还是使用 VLC Player、Parallels Toolbox、QuickTime 或任何其他 Youtube 视频下载器应用程序, 请记住 最好遵守 YouTube 的服务条款,以免受到流行视频巨头的处罚或禁止。



