您可能希望在不同的情况下完全退出 Finder,例如清理凌乱的桌面以进行屏幕截图或一次关闭一组 Finder 窗口。 另一方面,Finder 默认不提供退出选项。 所以, 如何在 Mac 上退出 Finder?
Mac 上的 Finder 应用程序允许用户访问您企业的大部分软件、文件、文件夹和驱动器。 当您使用其他应用程序时,它会启动并保持打开状态。 Finder 有时可能会变得无响应,如果您向客户提供演示文稿并且占用过多存储空间,则可能会发生这种情况。 如果由于任何原因退出程序不起作用,您可能需要手动终止应用程序。 不像 在 Mac 上卸载其他不需要的应用程序,只能退出Finder。 要进一步了解如何退出 Mac 上的 Finder,请阅读以下说明。 如果您很着急并且只想知道解决方案, 单击第 2 部分 直奔他们而去。
内容: 第 1 部分。 为什么 Finder 看起来很慢并且不能正常工作?第 2 部分。如何在 Mac 上退出 Finder 的不同方法第 3 部分。 使用 PowerMyMac 卸载任何应用程序
第 1 部分。 为什么 Finder 看起来很慢并且不能正常工作?
有一些原因您可能想要重新启动 发现者 在您的 Mac 上。 对您的配置或首选项进行更改后,您可能需要重新启动 Finder。 也许 Finder 运行缓慢、没有响应、频繁崩溃,或者您收到 Finder 意外退出通知,并且您希望重新启动它可以解决问题。 在我们解释如何在 Mac 上退出 Finder 的过程之前,还有一些其他原因会导致您的 Finder 运行缓慢或无法正常运行。
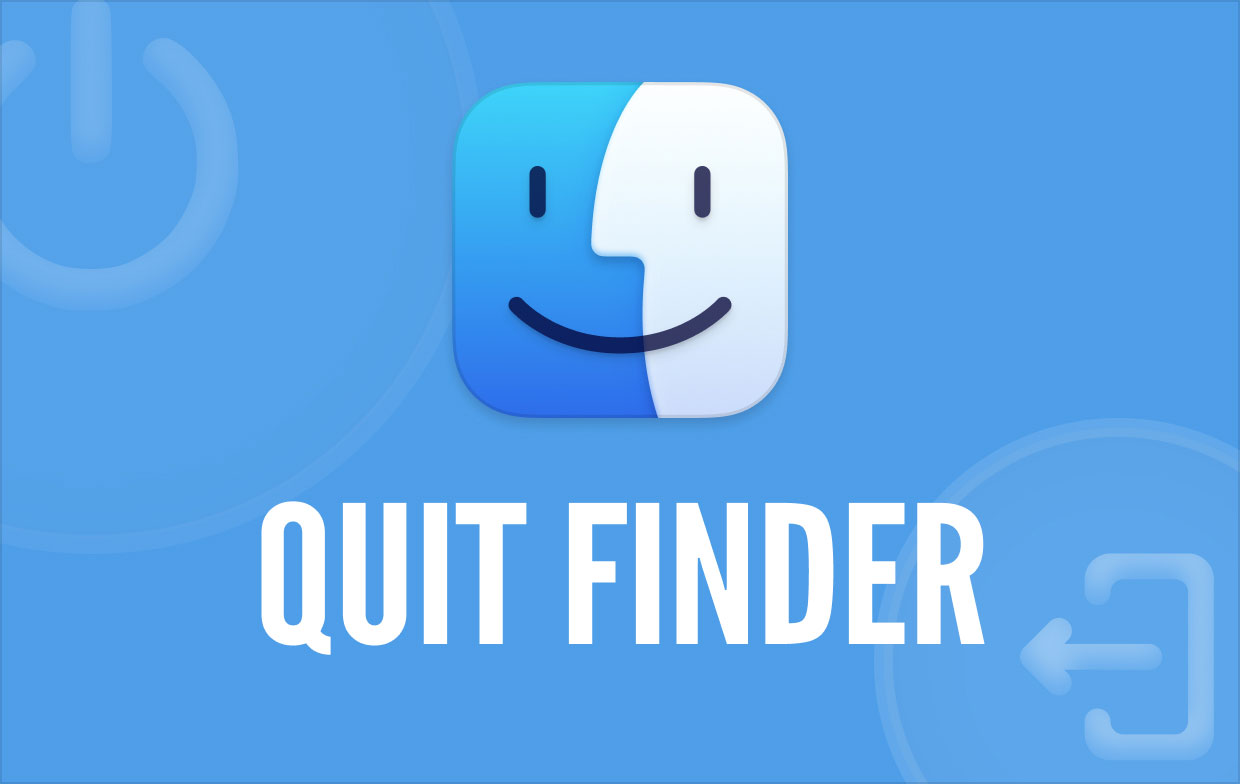
当您用完内存时,事情可能会开始变慢——这就是为什么建议您保持 20% 的存储容量空闲的原因——所以如果您在使用 Finder 时遇到持续问题,您可以查看您的存储。
Spotlight 索引是另一个会降低 Finder 速度的因素,这可能在您将大量文件和文档传输到 Mac 后或更新到新版本的 macOS 后发生。 如果搜索时显示索引一词,则 Spotlight 索引是导致问题的原因。 选择屏幕顶部菜单中的放大镜图标,看看它是否是导致问题的原因。
不管是什么原因,您可能需要退出 Finder,这将在本文的下一节中解释。 继续阅读以了解更多信息。
第 2 部分。如何在 Mac 上退出 Finder 的不同方法
正如您所观察到的,Finder 菜单缺少退出命令。 这样做是出于安全考虑,因此用户可以随时访问 Mac 硬盘。 这就是为什么,在这一部分中,将展示如何在 Mac 上正确退出 Finder 的不同方法。
从 Apple 菜单退出 Finder
您可以像任何其他软件一样从 Apple 菜单中强制退出 Finder。 您可以遵循以下关于如何在 Mac 上停止查找器操作的指南。
- 启动Finder。
- 单击 Apple 菜单的图标 → 按住 转移 键。
- 选择 强制退出查找器 命令。 然后,Finder 将重新启动。
- 您也可以使用
Option+Shift+Command+Esc强制退出 Finder 的键盘快捷键。
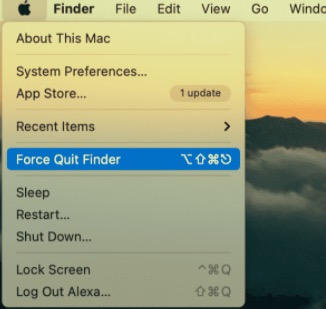
使用终端在 Mac 上退出 Finder
如果 Apple 菜单中的强制退出选项对您不起作用,您可以使用终端命令行来执行此功能。 您还可以使用终端将退出选项添加到 Finder 菜单,以便将来轻松快速访问。
- 启动 终端 应用。 它在 Utilities / 效用 文件夹中找到 应用 文件夹中。
- 应复制并粘贴以下命令:
killall Finder - 输入验证码。
- Finder 程序随后将重新启动。
使用终端,您还可以将退出 Finder 命令添加到您的 Finder 菜单。
- 在终端窗口中,复制并粘贴以下命令:
defaults write com.apple.finder QuitMenuItem -bool true; killall Finder - 输入命令。 然后,该 退出查找器 选项将出现在 Finder 的菜单中。
此外,通过点击 Command+Q 键盘快捷键,您可以立即关闭 Finder。
如果您想删除 Finder 菜单中的退出 Finder 选项,请使用终端并输入以下命令: defaults write com.apple.finder QuitMenuItem -bool false
使用活动监视器退出 Mac 上的 Finder
您可以使用活动监视器退出和暂停 Mac 上任何应用程序的后台进程。 当您使用活动监视器关闭 Finder 及其所有功能时,桌面上的所有项目和图标都将消失,直到您手动重新启动 Finder。 所以不要惊慌; 您的文件不会被删除。 只需重新打开 Finder,桌面文件夹中的项目就会再次出现在您的桌面屏幕上。
- 打开 活动监视器.
- 从正在运行的程序列表中,找到并选择 发现者.
- 在顶部,单击关闭 ("X“) 象征。
- 点击 退出 (或强制退出)按钮以确认您的决定。
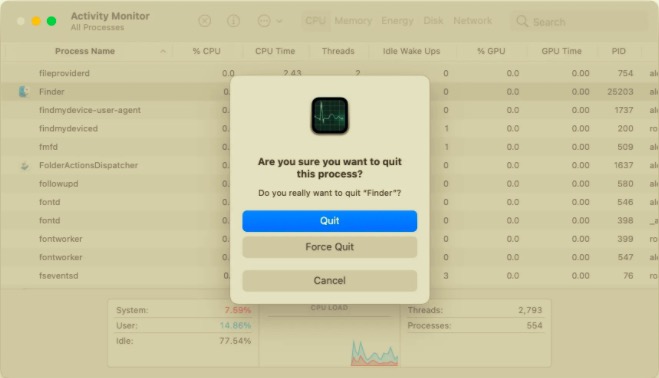
如果上述方法均无法修复 Finder,您可以尝试重新启动 Mac。
从 Dock 重新打开 Finder
另一种方法是使用停靠面板中的特定选项重新启动 Finder。
- 按住 附加选项 按键时按下它。
- 在 Dock 面板中,右键单击 发现者 图标。
- 选择 重新开张.
第 3 部分。 使用 PowerMyMac 卸载任何应用程序
除了在 Mac 上如何退出 Finder 的不同方式外,卸载应用程序时还会引入一个专门的工具。 PowerMyMac的应用卸载程序 是一款综合性工具,您只需点击几下即可在短时间内完全删除应用程序及其相关文件。 要查看 App Uninstaller 的效果如何,请阅读以下步骤:
- 下载、安装并启动 PowerMyMac。
- 点击 App卸载程序 并单击 SCAN 按钮。
- 扫描完所有应用程序后,应用程序列表将出现在左侧。 查找您不需要的应用程序或在搜索框中搜索它以快速找到该应用程序。
- 选择该应用程序,其关联文件将出现在右侧。 选择与应用程序相关的所有文件,然后单击 清洁.
- 清洁过程完成后,将出现一个弹出窗口“清理完成”,表示完全卸载完成。

在本文中,我们介绍了如何在 Mac 上退出 Finder 的所有方法。 请记住,如果您的应用程序经常在您的系统上死机,您很可能没有足够的可用 RAM 来平稳运行您的系统。 你也可以使用 PowerMyMac 卸载不经常使用的应用程序以释放硬盘驱动器中的一些空间。



