视频教程是您能够在其他项目上展示演示文稿的最佳方式之一。 对于某些人来说,这也是在特定设备,程序等上学习新东西的一种方式。 如果您要尝试搜索互联网,您还可以发现有几种录制和屏幕捕获工具可供您使用。 但是,它们的功能不同。
但真正的问题是 如何在Mac上录制屏幕 无论如何? 好吧,如果您想了解如何在Mac上录制屏幕,那么本文绝对适合您。 我们将在这里向您展示如何做到这一点。 这样,您就可以完成演示文稿或视频教程 - 如果您正在做的话。
TIPS:
文章指南部分1:在Mac上录制屏幕的三种方法部分2:如何保持Mac清洁
部分1:在Mac上录制屏幕的三种方法
正如我们之前提到的,我们将向您展示如何在Mac上录制屏幕的三种不同方式。
方法#1:在Mac上使用QuickTime Player录制屏幕
实际上有很多Mac用户不知道Apple能够添加你可以在Snow Leopard的QuickTime Player上实际找到的屏幕录制功能。 此功能可以帮助您在Mac上录制屏幕。 除此之外,您还可以与其他人分享您的活动。
为了让您能够了解其工作原理,以下是您可以轻松遵循的循序渐进方法。
步骤1:继续在Mac上启动QuickTime Player。
步骤2:然后,选择文件。
步骤3:从那里开始,选择新屏幕记录。
步骤4:然后,您将能够在屏幕上看到筛选窗口。 但在您开始在屏幕上记录您的活动之前,您可以继续并单击位于窗口右侧的向下箭头按钮,以便您调整某些设置。
步骤5:然后在调整一些设置后,您现在可以继续,只需单击录制按钮,即可开始在Mac上录制屏幕。 您还可以选择两种方式来记录屏幕。 它既可以录制整个屏幕,也可以选择仅录制其中的一小部分。
步骤6:然后,一旦完成录制屏幕,您只需单击“停止”按钮即可停止录制。 之后,您将能够预览并导出您录制的视频。
注意: 您还可以使用QuickTime Player录制音频和电影。
方法#2:使用Any Video Converter Ultimate在Mac上录制屏幕
除了QuickTime播放器之外,您还可以使用另一种软件在Mac上录制屏幕。 这是通过使用Any Video Converter Ultimate。 该软件将能够帮助您在Mac上录制屏幕。 使用Any Video Converter Ultimate,您还可以录制流媒体视频,在线视频,体育直播等等。 你们都可以通过高质量的音频和视频快速完成这项工作。
为了便于您了解如何使用Any Video Converter Ultimate在Mac上录制屏幕,以下是您需要遵循的内容。
步骤1:继续在Mac上启动Any Video Converter Ultimate。
步骤2:然后,转到“录制屏幕”部分,您可以选择录制模式。
步骤3:然后继续并在右侧窗格中选择“捕获参数”。
步骤4:然后继续并单击“开始录制”按钮,以便能够开始录制屏幕。
步骤5:为了能够停止录制,实际上有三个选项可以使用。
- 您可以选择单击“录制屏幕”列表中的“停止录制”按钮。
- 您可以选择单击“任务挂起 - 录制”列表中的“停止”按钮。
- 您也可以使用快捷方式,方法是按键盘上的Shift + Command + 1键。
注意: Any Video Converter Ultimate还允许您在Mac上将录制的视频转换为其他格式,如WMV,MP4,AVI,3G2,MP3,FLV,MPG,3GP,WMA,SWF等。 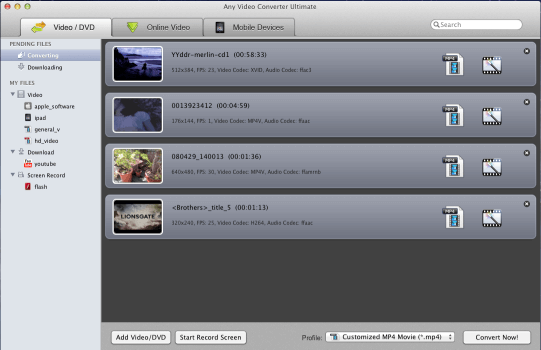
方法#3:使用Camtasia Mac在Mac上录制屏幕
您可以用来在Mac上录制屏幕的最后一件事是使用Camtasia。 该软件由TechSmith公司设计。 这是一个可以使用的工具,它在屏幕录制和视频编辑方面具有最佳组合。
据说Camtasia只是一个简单的屏幕录像机。 它还为您提供了一个额外的工具,您可以使用它来自己定制和编辑录制的视频。 Camtasia被认为是您可以使用的最佳屏幕录像机。 但是,它的成本也超过了前面提到的前两个。
现在,为了让您能够了解如何使用Camtasia在Mac上录制屏幕,这是一个简单易用的指南,您可以遵循。
步骤1:继续在Mac上启动Camtasia,您将能够看到设置窗口。
步骤2:然后,继续并选择视频录制的预设区域。 然后继续,只需单击窗口右侧的“录制”按钮即可。 这将允许您查看和预设录制区域。
步骤3:然后继续,只需单击Rec按钮即可开始记录屏幕活动。
注意: 一旦您完成了在Mac上录制屏幕的操作,Camtasia将带您进入视频编辑窗口。 从那里,您可以通过选择一些特殊效果,修剪,剪切注释以及更多内容来编辑视频。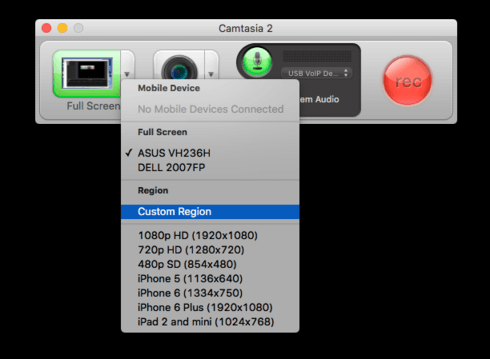
部分2:如何保持Mac清洁
当您使用我们上面提到的任何程序并在Mac上录制屏幕活动时,您将需要更多空间来保存您的视频。 因此,为了能够清理你的Mac并删除你不再需要的所有东西,那么你将需要一个完美的程序来确保完成这项工作。
您知道,维护您的Mac将帮助您获得使用上述任何程序的最佳体验。 在清理Mac和获得更多空间时,您可以依赖的工具是使用iMyMac PowerMyMac.
iMyMac PowerMyMac是最有效的工具之一,可用于维护Mac的性能以及释放Mac上的空间。 这是一个功能强大的工具,您可以使用它来优化您的Mac。
现在,为了让您清理Mac并释放一些空间,以下是您可以遵循的快速循序渐进方法。
步骤1:下载并安装
首先,您必须从我们的官方网站下载iMyMac PowerMyMac。 一旦完成下载,请继续将其安装到Mac上。
步骤2:启动程序
成功下载程序后,继续并启动它。 在程序的主界面上,您将能够看到Mac的系统状态。 此状态包括内存使用情况,RAM使用情况和磁盘空间。 
步骤3:选择一个模块
同样在主屏幕上,您还可以使用三个不同的模块。 Status,Cleaner和Toolkit。 现在,要从Mac中删除所有不需要的文件,您只需选择Cleaner模块即可。
步骤4:选择一个选项
从Cleaners模块中,PowerMyMac将显示您可以选择的不同选项来清理Mac。 从该列表开始,选择System Junks作为开始。 您可以在此处清理所有系统缓存,应用程序缓存,系统日志,用户日志,本地化。
步骤5:扫描您的Mac
从列表中选择System Junks后,iMyMac PowerMyMac将要求您扫描Mac。 在这里,您只需单击“扫描”按钮即可。 然后扫描过程开始。 扫描过程完成后,您将在屏幕左侧看到一个完整的圆圈。
步骤6:查看扫描结果
扫描过程完成后,您就可以看到扫描结果。 为了能够执行此操作,您只需单击“查看”按钮即可。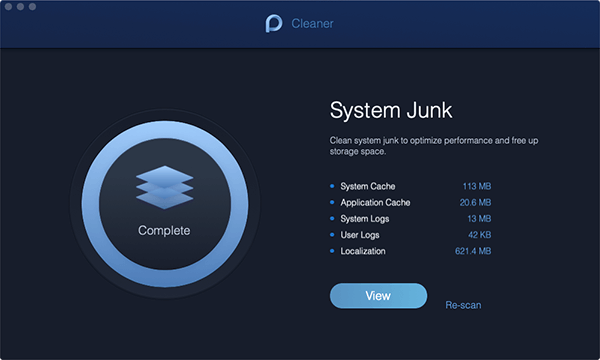
步骤7:选择要删除的文件
然后,PowerMyMac将显示屏幕左侧显示的类别列表列表。 从那里开始,选择您想要的类别并单击它。
一旦您选择了一个类别,它下面的文件就会显示在屏幕的右侧。 从那里开始,选择要从Mac中删除的所有文件。
步骤8:清理你的Mac
选择要从Mac中删除的所有文件后,请继续并单击屏幕右下角的“清除”按钮。 然后单击屏幕上显示的弹出框中的“确认”按钮确认清洁过程。
然后将开始清洁过程,因此您只需耐心等待iMyMac PowerMyMac完成清洁过程。 一旦完成,那么您的所有缓存和日志将从Mac中完全删除,并且您可以腾出一些空间。
使用iMyMac PowerMyMac,您还可以执行许多操作,并从Mac中删除许多不再使用的不需要的文件或应用程序。 您还可以卸载应用程序并清理应用程序随附的所有文件。 您还可以删除所有大文件和旧文件,重复文件,管理文件等等。
优化Mac所需的所有功能都在iMyMac PowerMyMac上。 这是因为iMyMac PowerMyMac被认为是一体化工具,旨在让您的Mac获得更好的性能,并且您还可以在Mac上拥有更多存储空间。 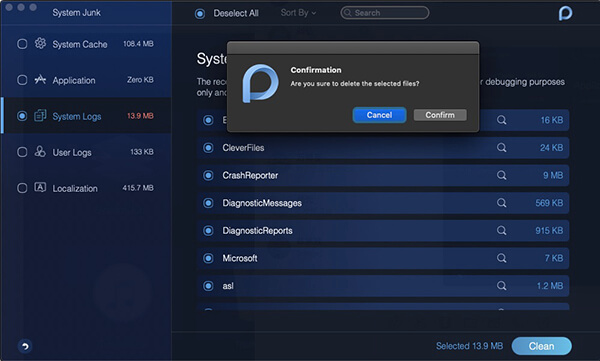
如您所见,在Mac上录制屏幕实际上是一项非常容易的工作。 此外,这将使您能够更好地呈现您在Mac上执行的操作。 这也是您通过直观地向他们展示他们需要在Mac上执行的一些简单提示和技巧来轻松教育其他人的一种方式。
而且,不要忘记清理你的Mac,这样一旦你进行了另一次录制,你仍然可以顺利使用你的Mac,并有更好的使用经验。



