现在,您的微小设备中的信息无处不在。 但是,Mac上有限的屏幕空间使您无法掌握所需的所有信息。 这不应该妨碍你的工作效率。 相反,你应该学习 如何在Mac上拆分屏幕 完成更多的工作。
对你而言,你可能知道如何 分屏 现在在Mac上。 问题是你是怎么做到的? 你是否意识到如何拆分Mac屏幕的各种方法?
如果你知道如何分割屏幕Mac,对你有好处。 现在,如果您想了解有关如何拆分屏幕Mac的最新方法的更多信息,请继续阅读。
文章指南在Mac上拆分屏幕的3方法额外提示:考虑到Mac的健康状况
在Mac上拆分屏幕的3方法
方法#1:最大化屏幕
第一种方法并不完全分割屏幕,但这是保持所有工具可见的好方法。 当你全屏播放所有工具时,你不是只是讨厌它吗? 您必须退出全屏才能返回菜单或Dock。
通过最大化屏幕来避免不必要的点击。 这样,您可以在更大的屏幕上看到应用程序,而不会丢失菜单和Dock。 您可以使用Option键最大化屏幕而无需全屏显示。 以下是执行此操作的两个简单步骤。
- 按住Option键。 顶部屏幕左侧的绿色按钮(带有两个指向左下角和右上角的小箭头)的全屏图标将变为加号按钮。
- 等到按钮变成加号。 该程序只需一秒钟即可变成更大的屏幕。 它不会完全变成全屏。 它只是在屏幕上足够大,所以你仍然可以看到一切。 这个功能的好处是你保留了菜单栏和底座。
使用Option键,程序占用屏幕上的所有空间。 但是,您的菜单和Dock仍然存在。 这将为您节省大量时间,因为您不必最终搜索并打开所需的工具。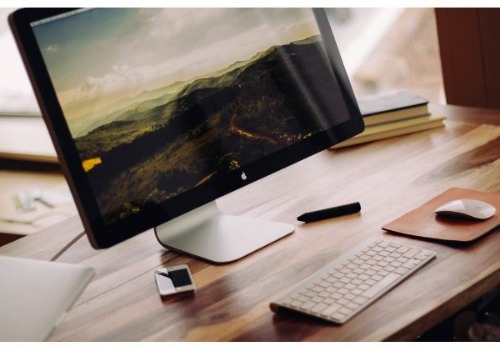
方法#2:任务控制
Mission Control是一个很棒的工具,可以帮助您在更短的时间内完成任务。 它非常适合多任务处理。 您可以准确地看到程序的位置,并且可以毫不费力地从程序切换到另一个程序。
Mission Control可帮助您创建空间,以便您可以分配不同的程序。 因此,即使屏幕尺寸有限,您也可以同时看到多个节目。 这很漂亮,你不觉得吗?
这是Mission Control如何工作的一个很好的例子。 如果您希望同时为多个应用程序分配多个屏幕,则可以使用Mission Control执行此操作。 事实上,Mission Control可以帮助您在屏幕上创建26不同的空间。 这是如何分割屏幕Mac最广泛的方式。
如果你有很多应用程序在运行,它们都可以同时打开。 但是,将应用程序放在彼此之上仍然很难提高效率。 这对你来说太过于难以理解,你不觉得吗?
随着应用程序在彼此之上,您的屏幕看起来会太乱。 这是Mission Control可以帮助您的地方。 您可以使用这个强大的功能在应用程序之间切换,并预先带来您想要的窗口。 想象一下,当你必须在应用程序之间切换时,你可以保存的时间?
毋庸置疑,关于如何分割屏幕Mac的最佳方法是使用Mission Control。 现在,有两种方法可以启动Mission Control。
1)按F3键。 您可能还需要使用按下fn键。 您也可以按“控制”和“向上”箭头。
2)使用触控板。 这是启动Mission Control的另一种方式。 在触控板上,使用三个或四个手指向上滑动。 这个简单的手势将启动Mission Control。
如果您一直在使用Mission Control,您会发现一些变化。 例如,您将在屏幕顶部看到“桌面”一词。 这取代了您之前看到的实际屏幕的微缩表示。 尽管如此,这仍然是您可以创建虚拟桌面的地方。 另外一个是屏幕右上角的+按钮。
Mission Control的另一个很棒的功能是它允许您创建多个虚拟桌面。 现在,不要对创建太多虚拟桌面感到太兴奋,因为这也会让您感到困惑。 如果您还不习惯,请先使用一个虚拟桌面。
按照以下步骤在Mission Control上创建虚拟桌面。
- 单击屏幕右上角的+按钮。
- 移动光标以查看虚拟桌面的外观。
- 再次单击+按钮添加另一个虚拟桌面。
- 在每个虚拟桌面上拖动所需的程序。
- 单击要处理的虚拟桌面。
做记录。 您还可以使用方便的快捷方式,如Control键和右箭头键和左箭头键。 这些密钥还可以在更短的时间内将您带到多个虚拟桌面之间。
在Mission Control中移动应用程序很容易。 您可以使用“控制”和左右箭头在桌面之间移动。 您无需进入屏幕顶部。 您还可以将应用程序拖动到虚拟桌面中。
如果您想拥有其中一个应用程序的全屏,只需使用左上角看到的绿色按钮即可全屏显示。 然后,当您进入Mission Control时,您将看到该特定应用程序显示为桌面。 好的是,您将以正确的顺序看到您的虚拟桌面。 如果您转到全屏应用程序并使用按键,控制和向左箭头,您将能够导航到主屏幕上的每个虚拟桌面。
- 单击X标记以删除任何虚拟桌面。
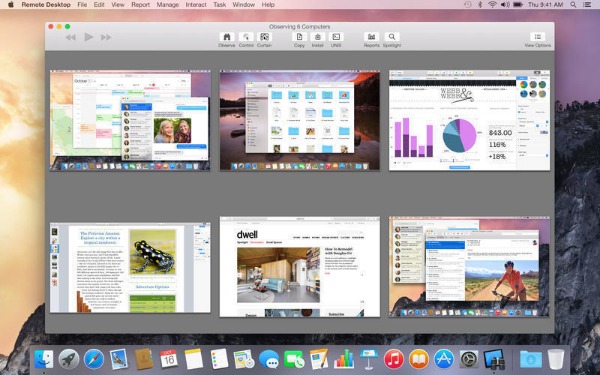
方法#3:分屏模式
分屏模式与全屏模式非常相似,但它允许您拥有两个应用而不是一个。 这样,您可以同时看到两个程序。
这个功能非常整洁。 它非常方便,特别是当我们想要同时使用两个不同的程序并且您希望节省从一个程序移动到另一个程序的时间时。
以下是激活分屏模式的步骤。
- 转到绿色按钮。 抓住它,不要只是点击它。 您将在屏幕上看到一些蓝色阴影。
- 删除您在屏幕上任何位置使用的应用程序。 您将在另一侧获得任务控制视图。
- 在Mission Control视图中选择一个应用程序以获得分屏模式。
- 返回Mission Control,将分屏模式视为虚拟桌面之一。
- 拖动首选应用程序的线条或边缘,使其在Spit Screen视图中变大或变小。 您不必拆分屏幕50 / 50。 由于可以非常轻松地调整应用程序的大小,因此您可以按照自己的方式拆分屏幕。
- 将光标移动到顶部,然后单击其中一个应用程序上的绿色按钮之一。 这将使其中一个应用程序显示在常规窗口中。 当您同时退出其他应用时,该特定应用将接管整个桌面。
另一种方法是通过 去任务控制。 您将看到分屏模式作为您的虚拟桌面之一。 只需单击分屏模式桌面左上角的退出按钮即可退出这两个应用程序。 完成后,两个应用程序都会回到它们所属的桌面。
分屏模式的简单导航可以帮助您更快地工作。 想象一下,一旦您学会了如何使用拆分视图模式拆分屏幕Mac,您的效率和工作效率就会提高。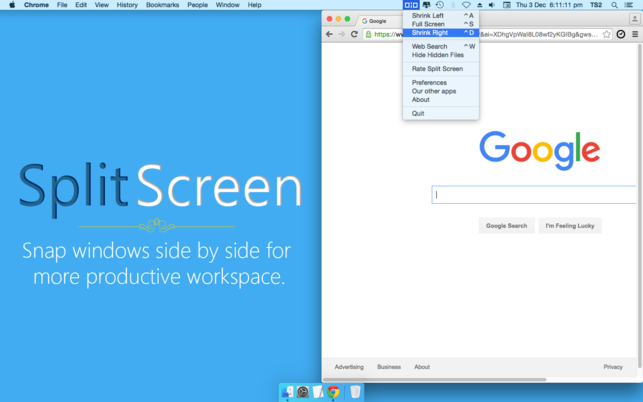
额外提示:考虑到Mac的健康状况
您希望将Mac屏幕拆分为多个空间这一事实意味着您将同时运行多个应用程序。 这没什么不对。 毕竟,这可以让你更快地工作,这对你的工作效率有好处。
同时运行多个应用程序确实没有任何缺点。 但是,您需要考虑Mac的运行状况。 同时运行多个应用可能会对您的Mac产生影响。 如果你不照顾它,它最终可能会慢很多。 当它发生时,你将很难同时运行多个应用程序。
那么,这里有什么意义呢? 嗯,重点很简单。 您需要一些工具来保持Mac以最快的速度运行。 如果您正在寻找可以执行此操作的工具,请将鼠标悬停在 iMyMac的网站.
在iMyMac的网站上,您将找到一个名为的强大工具 PowerMyMac。 这是一个非常棒的工具,可以帮助您的Mac始终顺利运行。
PowerMyMac可帮助您监控Mac的性能。 它配有一个仪表板,您可以随时查看CPU的性能。 此功能还可以帮助您了解Mac占用的内存量。 它还会让您随时了解Mac上仍有多少磁盘空间。 毫无疑问,这个功能强大的工具对你的Mac非常重要,特别是如果你一直在运行多个程序的话。
PowerMyMac的优点在于它不仅仅是优化你的Mac。 PowerMyMac工具可以做的远不止这些。 首先,它会清理你的Mac,以便你可以有更多的空间。 它在后台安静地工作以完成这样的任务。 您不必担心删除不需要的文件应用程序,因为PowerMyMac可以为您执行此操作。 想象一下,你可以用这个特定的软件保存吗?
PowerMyMac的另一个好处是它可以在Mac上卸载不需要的应用程序。 现在,请注意。 它不只是从桌面删除图标。 它完全从系统中删除不需要的应用程序。 它消除了卸载的应用程序的每一点。 您无需检查是否有任何插件或扩展名。 你可以放心,他们都消失了。
当然,现在,您必须为此软件付费。 执行所有这些关键任务的软件需要付出代价。 你不能指望它是免费的。
如果你不是因为花钱而疯狂,这是可以理解的,但事情就是这样。 您必须承认,PowerMyMac是一款功能强大的工具,可以让您的Mac在很长一段时间内保持最佳状态。 你只需花费几美元就能破坏Mac的健康状况吗?
如果您现在无法使用PowerMyMac工具,将来必须支付更高的价格。
结语
现在,你知道如何拆分屏幕Mac,你可以更聪明,更快地工作。 考虑到您可以同时运行多少个应用程序,安装PowerMyMac可以使您的Mac保持最佳状态。




维克多·理查德2020-11-09 21:48:41
Bonjour,Laméthode3 ne marche和sur mon mac,评论放心安排安排çaet pouvoir scinder l'écranen 2吗?
iMyMac2020-11-10 04:25:42
Bonjour,韦耶兹作家论文博客:https://osxdaily.com/2015/10/08/fix-split-view-not-working-mac-os-x/