有很多关于 MacKeeper 的抱怨说它导致他们的 Mac 运行缓慢。 他们想知道这个应用程序是否是病毒。 除此之外,也有一些Mac用户说他们只是不小心下载了这个软件,他们想摆脱它,但他们不知道怎么做。
因此,在本文中,我们将全面介绍 MacKeeper,同时,有几种方法可以 如何卸载 MacKeeper 来自Mac的软件。
文章指南第1部分。卸载意外下载的MacKeeper的最快方法第2部分。如何以自己的方式在Mac上卸载MacKeeper第3部分。手动从Mac卸载MacKeeper第4部分。防止MacKeeper再次出现在Mac上
第1部分。卸载意外下载的MacKeeper的最快方法
一旦你尝试了 从Mac卸载任何应用程序 而你只是试图将它拖到你的垃圾桶,仍然有很多与之相关的文件被遗忘。 这就是为什么您仍然需要手动浏览所有文件以查找与应用程序关联的所有文件并逐个删除它们的原因。
但是还有另一种更快、更简单的方法可以从 Mac 卸载任何应用程序,包括 MacKeeper。 这是通过使用我们强烈推荐的一种工具—— iMyMac PowerMyMac. 这个强大的工具将轻松卸载您的 MacKepeer,包括与之关联的所有文件。 您只需点击几下即可。
在下面查看在 Mac 上卸载意外下载的 MacKeeper 的最快方法:
- 在 Mac 上下载、安装和启动 PowerMyMac。
- 在主屏幕上,选择卸载程序。
- 扫描 Mac 上安装的所有应用程序,然后查看应用程序列表。
- 找到并选择MacKeeper以及与其相关的所有文件进行清理。
- 单击“清理”按钮卸载 MacKeeper 并删除与其关联的所有文件。

第2部分。如何以自己的方式在Mac上卸载MacKeeper
当您尝试在MacKeeper的网站上浏览时,您将能够看到从Mac上卸载此程序非常简单。 您需要做的就是退出应用程序并将其拖到垃圾箱。 但是,如果您使用的是旧版Mac,则可能需要先尝试删除其菜单栏图标。
这是如何做到这一点。
- 在 Mac 上的 Apple 菜单上,选择“前往”,然后选择“应用程序”。
- 找到并双击 MacKeeper 图标。
- 因此,从 MacKeeper 菜单中,选择首选项。 然后从新窗口中选择 General。
- 通常,只需取消选中“在菜单栏中显示 MacKeeper 图标”选项的框。
- 然后,返回 MacKeeper 菜单并单击“退出”选项。
- 将程序从“应用程序”窗口拖到垃圾箱。
使用我们上面提供的步骤从Mac完全卸载MacKeeper后,您将被带到MacKeeper的网站并要求您回答调查。 它只是简单地询问您从Mac上卸载MacKeeper的原因,因此回答这个问题是可选的。
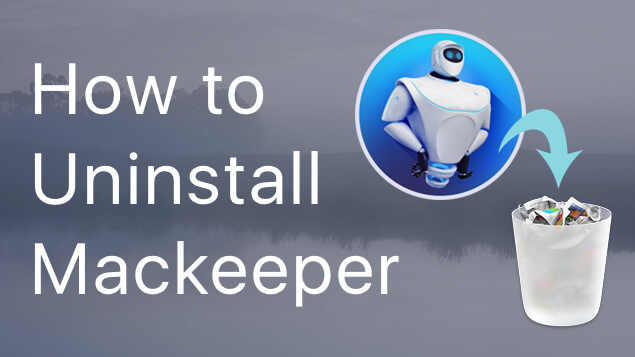
第3部分。手动从Mac卸载MacKeeper
除了我们上面向您展示的方法之外,还有另一种从 Mac 卸载 MacKeeper 的方法。 确定您已经按照上述方法卸载了该程序,但您必须记住,有一些与之关联的文件无法从您的 Mac 中删除。
这就是为什么您需要一一查看文件才能找到与 MacKeeper 关联的所有文件并将它们从 Mac 中删除的原因。 这样,您将能够完全收回更多的存储空间。
以下是您可以找到这些文件的方法。
- 在 Mac 上启动 Finder,选择前往,然后前往文件夹。
- 从出现在屏幕上的对话框中,键入
~/Library并单击“前往”按钮。 - 从库中,查找名为 MacKeeper Backups 的文件夹,然后将该文件夹拖到垃圾箱。
- 之后,启动 Application Support 文件夹并查找任何具有 MacKeeper 名称的文件夹。
- 最后,将它们拖到您的垃圾箱。
注意: 您还需要找到一些其他文件夹,您需要从 Mac 中删除它们,它们是:
- 缓存文件夹:
com.mackeeper.MacKeeper - 启动代理:
com.mackeeper.MacKeeper.Helper.plist - LaunchDaemons 文件夹:
com.MacKeeper.plugin.AntiTheft - 首选项文件夹:
com.mackeeper.MacKeeper.AdwareAnalyzer.plist
成功浏览 Mac 上的所有文件夹并将与 MacKeeper 关联的所有文件移至 Mac 上的垃圾箱后,清空垃圾箱。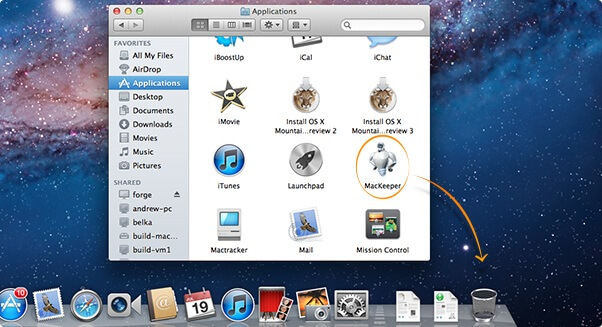
第4部分。防止MacKeeper再次出现在Mac上
在某些情况下,一旦您在Mac上安装了MacKeeper,就会产生Safari扩展,并且还会安装cookie。 还有一些其他广告将继续出现在您的Mac上。
但是,如果您使用的是最新版本的macOS,请不要担心,因为它实际上包含一个内置工具,可以帮助您在重新启动Mac后摆脱不需要的广告软件和恶意软件。 但是,如果这对您不起作用,那么您需要执行此操作。
- 单击 Apple 菜单,然后选择“强制退出”选项。
- 从出现在屏幕上的窗口中,只需选择 Safari,然后单击“强制退出”按钮。
- 完成后,在按住 Mac 键盘上的 SHIFT 键的同时,在 Mac 上重新启动 Safari。 这样做将帮助您防止任何已打开的窗口试图重新打开。
- 从 Safari 的菜单栏中,只需单击“首选项”。
- 之后,单击“扩展”。
- 从屏幕上弹出的列表中,选择您不知道的任何扩展程序,然后单击每个扩展程序上的卸载。
- 完成后,选择“隐私”,然后选择“管理网站数据”。
- 然后屏幕上会出现一张工作表。 从那里,在搜索框中输入 MacKeeper。 这样,您的 Mac 就会向您显示连接到 MacKeeper 的所有数据。
- 看到所有这些数据后,单击“全部删除”按钮。
- 最后,关闭首选项窗口。 然后选择退出 Safari。
完成后,您可以关闭“首选项”窗口,然后重新启动 Mac。
你去吧! 从 Mac 上卸载 MacKeeper 就是这么简单。 你可以选择通过使用强大的工具来完成它—— PowerMyMac 的 并节省您在完成任务时的更多时间。



