Microsoft Outlook 包含在 macOS 上的 Microsoft Office 软件包中。如果您不再需要 Microsoft Outlook,您可能需要搜索 如何在 Mac 上卸载 Outlook.
删除应用程序时,只会删除其主文件,但卸载应用程序时,会从 Mac 中删除与 Outlook 相关的所有内容。要完全卸载 Microsoft Outlook,您需要删除这些文件,我们将在下面进一步讨论。
内容: 第 1 部分。如何在 Mac 上删除我的 Microsoft Outlook 帐户?第 2 部分。如何手动卸载 Microsoft Outlook? 第 3 部分。如何在 Mac 上完全卸载 Microsoft Office?部分4。 结论
第 1 部分。如何在 Mac 上删除我的 Microsoft Outlook 帐户?
要在 Mac 上删除 Microsoft Outlook 帐户,请按照以下步骤操作:
- 打开Outlook。
- 单击顶部菜单栏中的 Outlook,然后选择“首选项”。
- 在“首选项”窗口中,单击“帐户”。
- 从左侧列表中选择要删除的帐户。
- 点击账户列表底部的减号(-)按钮,确认删除。
如果在启动卸载过程时程序正在运行,则必须先将其关闭;否则,卸载可能会导致错误或失败。以下是退出应用程序的几种选择:
- 在 Dock 中找到该应用程序的图标,右键单击并选择 退出.
- 将 Microsoft Outlook 带到桌面后,从 Apple 菜单中选择退出。
- 从 Dock、Spotlight 或 Launchpad 打开活动监视器 > 搜索并键入 Microsoft Outlook > 选择 Microsoft Outlook 相关进程 > 单击左上角的 X 图标 > 在弹出窗口中单击退出(您可以 强制退出 如果那不起作用。)
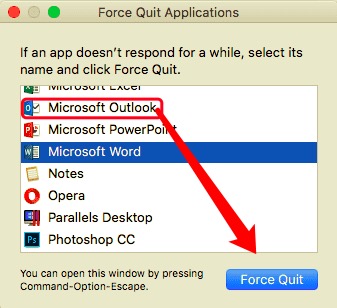
退出应用程序后,您可以继续执行以下步骤如何在 Mac 上卸载 Outlook。
第 2 部分。如何手动卸载 Microsoft Outlook?
重要的是要记住,当您将程序拖到废纸篓时,它只会部分卸载它。因为其关联文件在安装时与应用程序一起安装。删除所有残留文件、日志、缓存和其他残余后,Microsoft Outlook 将被卸载。以下是您可以遵循的三个步骤,了解如何在 Mac 上手动卸载 Outlook:
步骤 1。 将 Microsoft Outlook 删除到垃圾箱
可选 发现者,然后在应用程序文件夹中找到 Microsoft Outlook。将该应用程序拖到废纸篓。
或者你可以打开 快速启动 查看已安装的所有应用程序。用鼠标单击并按住 Microsoft Outlook 图标,直到左上角显示 X。单击 X 并选择删除。
步骤 2。 删除与 Microsoft Outlook 相关的链接文件
要知道如何在 Mac 上卸载 Outlook,您必须知道这些相关文件分布在 Mac 上的多个文件夹中。 没有人想把它保留在他们的 Mac 上,因为它只占用空间。 这些残余物通常保存在以下位置:
~/Library/Preferences/.~/Library/Application Support/.~/Library/Caches/ Folders.
要找到它们,请查看列出的文件夹。 选择文件,右键单击,然后选择移至废纸篓以将其全部删除。
步骤3。 清空垃圾
要完成此过程,请通过右键单击 Dock 中的垃圾箱图标清空垃圾箱,然后选择清空垃圾箱。
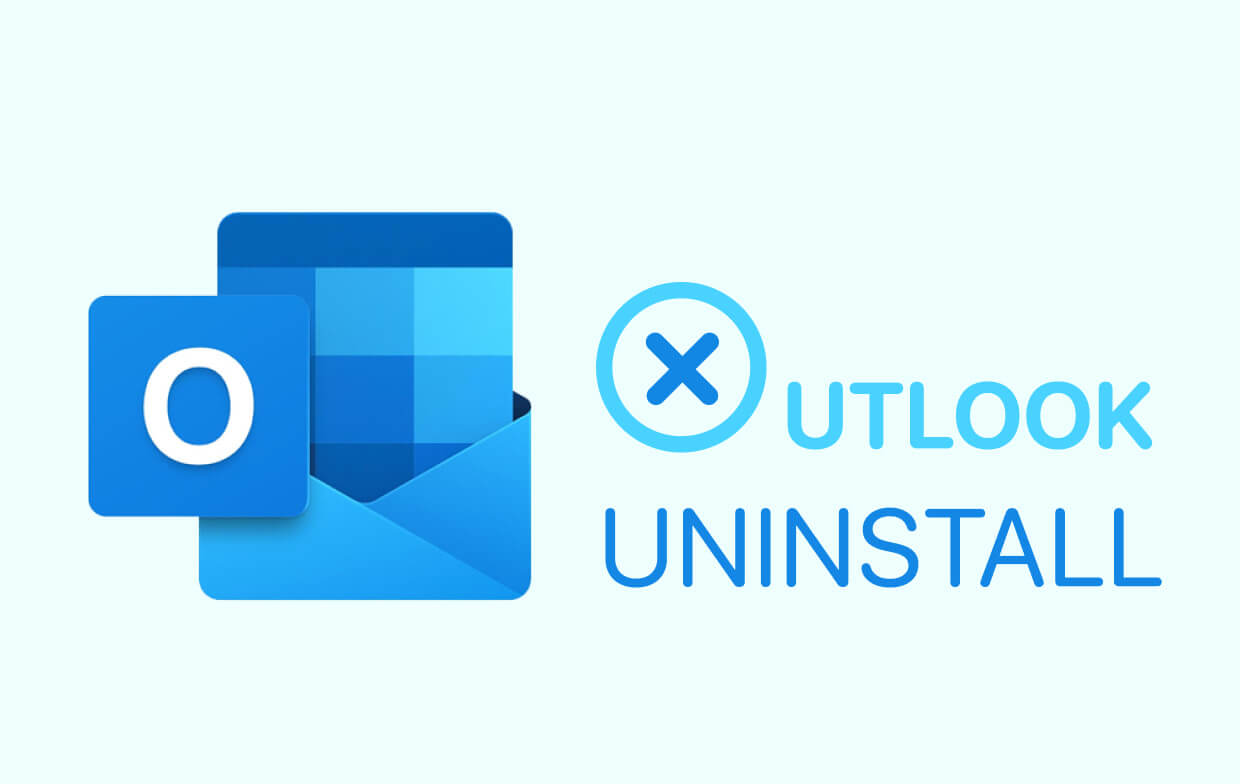
如何在 Mac 上完全重置 Outlook?
要在 Mac 上完全重置 Microsoft Outlook,请按照以下步骤操作:
- 退出 Outlook 并确保 Outlook 未运行。
- 打开 Finder。转到 ~/Library/Group Containers/UBF8T346G9.Office。
- 删除 Outlook 文件夹。
- 转到 ~/Library/Preferences。删除与 com.microsoft.Outlook 相关的所有文件。
- 确保清空垃圾箱以永久删除文件。
第 3 部分。如何在 Mac 上完全卸载 Microsoft Office?
您不必搜索所有需要删除的文件,而是可以使用可以完全为您在 Mac 上安装 Microsoft Outlook 的自动软件。
PowerMyMac 有一个 App Uninstaller,它是一款非常有效的工具,您可以用它轻松卸载应用程序。此应用程序还可以帮助您节省宝贵的磁盘空间并加快 Mac 的速度。
请继续阅读下文,了解自动卸载不需要的应用程序的有效性和效率:
- 下载 PowerMyMac,在 Mac 上安装并启动它。点击 SCAN 点击后 App卸载程序. 这将允许该软件开始扫描您 Mac 上所有已安装的应用程序。
- 扫描完成后,右侧将显示已安装应用程序的列表。然后您可以查找 Microsoft Outlook,选择它以及与其链接的文件,如下所示。
- 单击选项 清洁; 然后 微软 Outlook.app以及任何相关数据都将被删除。 完成后,“清理完成" 将出现弹出窗口,显示清理了多少文件以及硬盘上现在有多少可用空间。
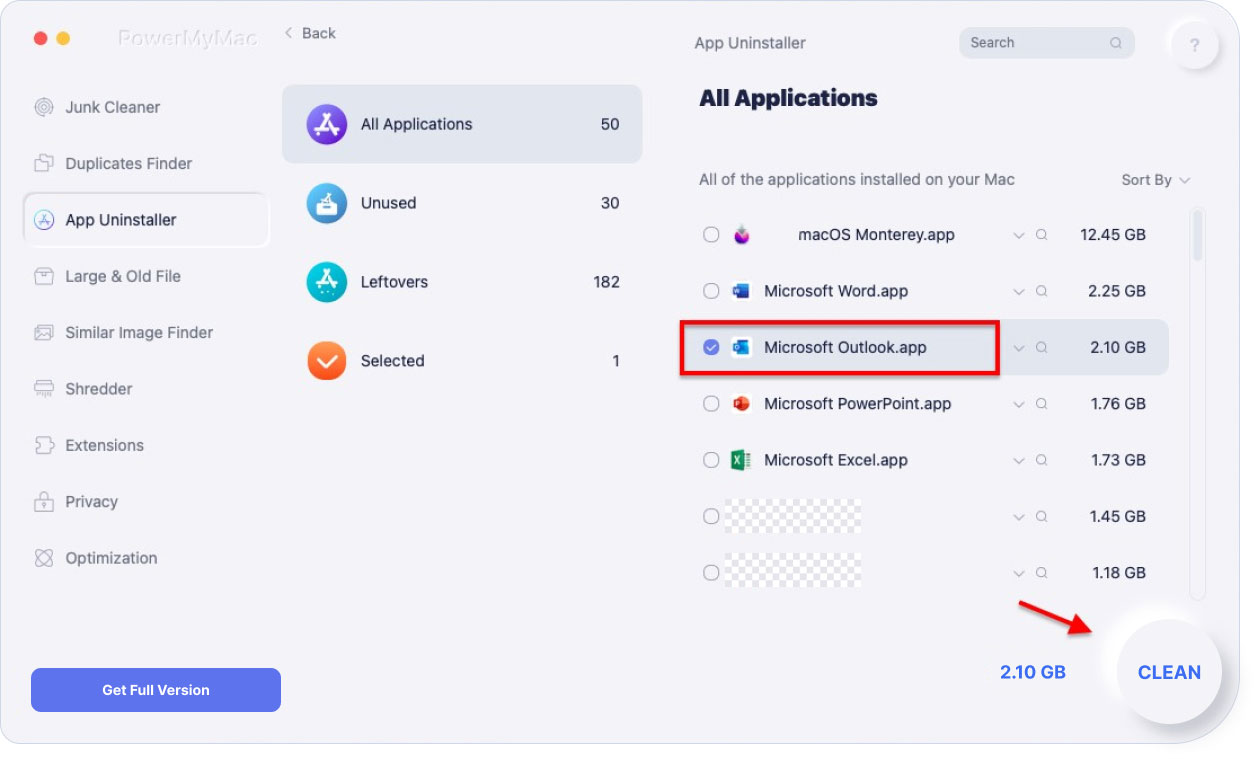
如您所见,PowerMyMac 的 App Uninstaller 允许您完全卸载应用程序并删除任何剩余文件,而无需浪费时间在硬盘上搜索它们。
部分4。 结论
总而言之,本文概述了两种在 Mac 上卸载 Outlook 的方法。手动卸载应用程序需要很长时间,并且不能保证您会删除所有服务文件,这些文件有时可能会分散在 Mac 的硬盘上。
如果您希望自动卸载 Microsoft Outlook, PowerMyMac 无疑是一种有用的工具,它可以快速、高效、正确地完成任务。



