与其他使用Windows操作系统的计算机不同,Mac设备不为其用户提供直接权利,无法从Mac上Windows格式化的HDD,SSD或闪存驱动器写入文件和文件夹。 但是,对于Mac用户而言,实现写入,编辑或删除功能并不困难。 他/她只是想向魔术师NTFS寻求帮助。
因此,本文将为您提供关于 如何使用NTFS 在Mac上直接写入,编辑或删除文件或文件夹。
为了使NTFS功能实现,必须在Mac上安装Osxfuse和NTFS-3G。 然后,以下部分介绍如何在Mac设备上安装Osxfuse和NTFS-3G。 立即阅读并按照以下步骤安装!
文章指南步骤1.下载并安装Osxfuse步骤2.手动下载自制软件步骤3.手动下载NTFS-3G
请注意: 当然,如果已经安装了上面提到的两件事,则可以跳过以下部分,然后去编写,编辑和删除文件和文件夹。
下面是步骤:
步骤1.下载并安装Osxfuse
首先,通过以下链接在Mac上下载Osxfuse:
- 直接下载链接: https://github.com/osxfuse/osxfuse/releases/download/osxfuse-3.8.2/osxfuse-3.8.2.dmg
- 官方下载链接: https://o保险丝.github.io /
稍后,立即打开dmg下载的文件,然后双击dmg中的'FUSE for macOS'并选择安装Osxfuse。
最后,按照dmg指南将其安装在Mac上。
- 阅读介绍并继续安装。
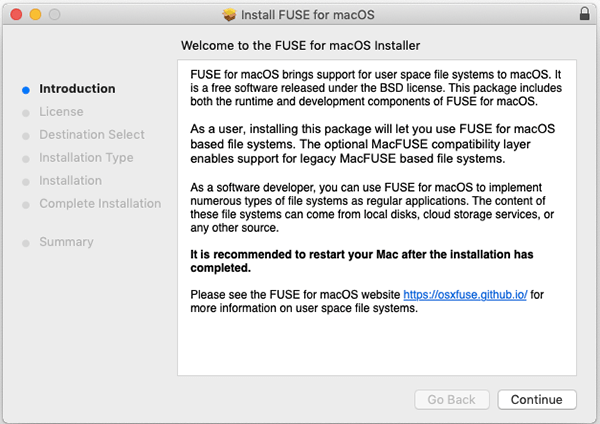
- 快速阅读软件许可协议。
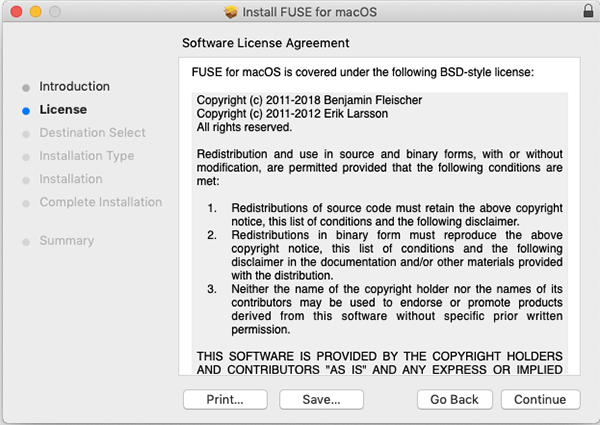
- 同意许可以进行进一步处理。
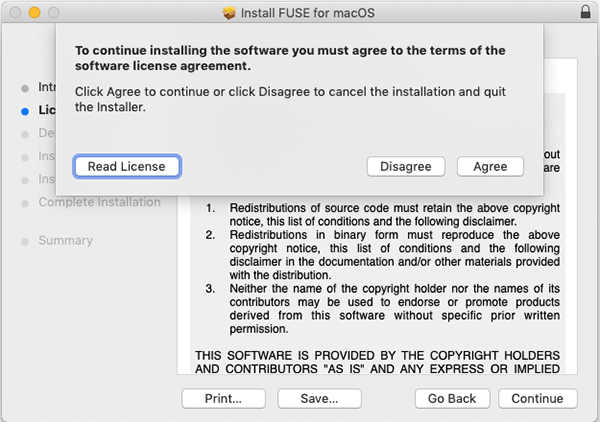
- 勾选安装类型,然后根据需要将其安装在Mac上。
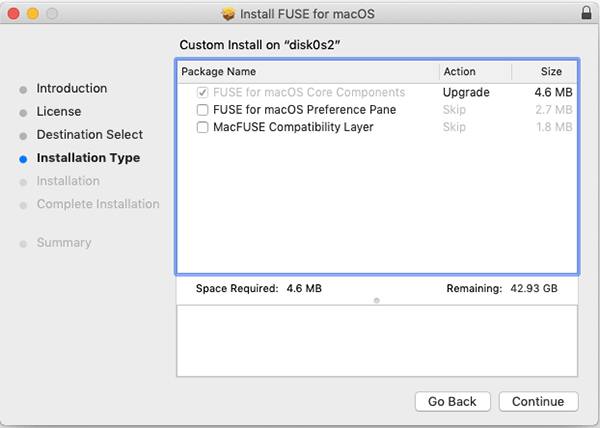
- 输入密码以确认在Mac上的安装。
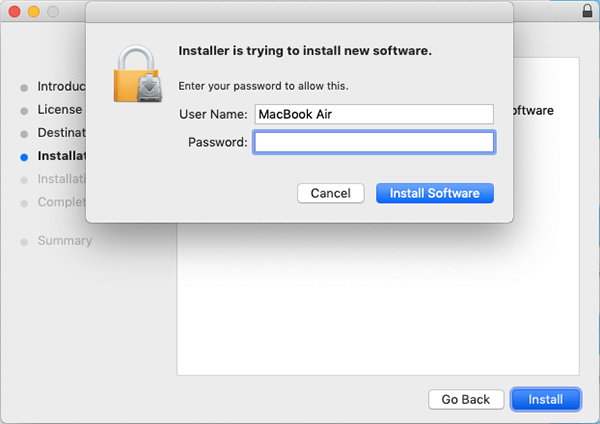
- 请耐心等待安装。 这将花费几分钟。
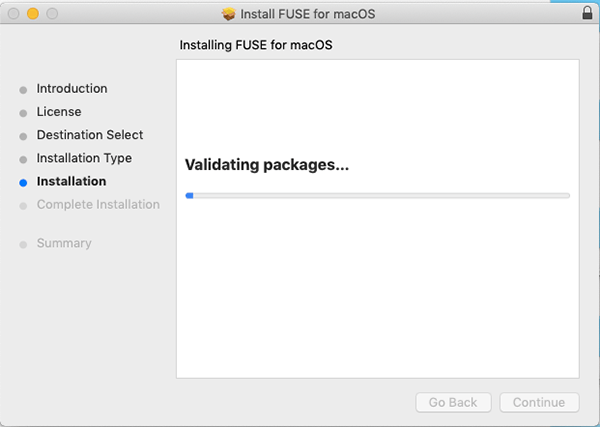
- 现在,您已成功在Mac上安装Osxfuse。
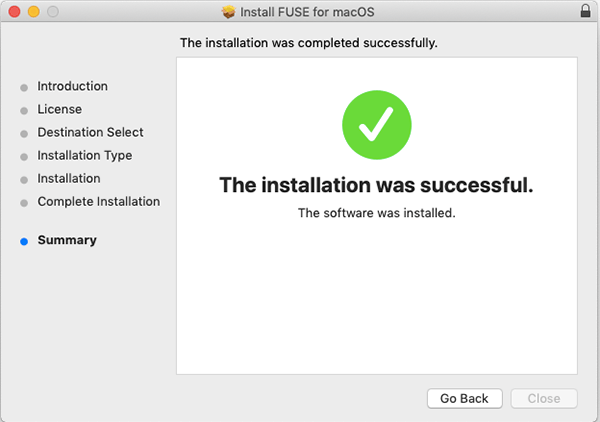
步骤2.手动下载自制软件
- 要在Mac上手动下载Homebrew,请打开终端并输入以下代码进行处理。
您可以使用热键复制它 Command + C 然后粘贴它 Command + V.
/usr/bin/ruby -e "$(curl -fsSL https://raw.githubusercontent.com/Homebrew/install/master/install)"
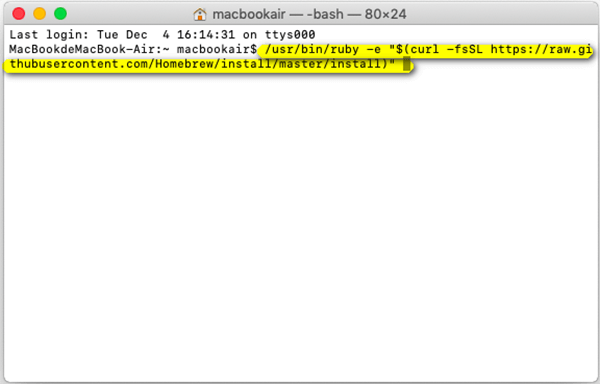
请注意: 您可以通过以下路径打开终端: Launchpad> Other> Terminal.
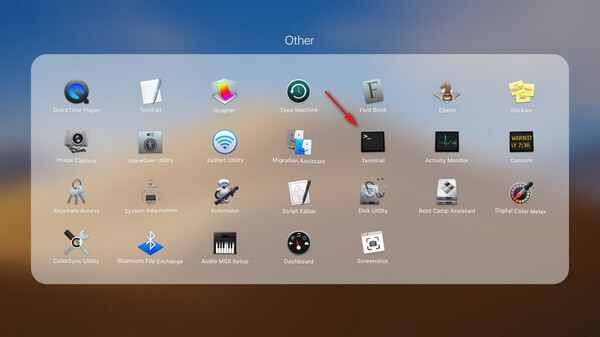
- 请耐心等待下载过程。 这将花费几分钟。 同时,要小心。 那是因为您需要按键盘上的Enter键,然后在出现以下密码后输入密码:Terminal中的“按RETURN继续,否则任何其他键将中止”。
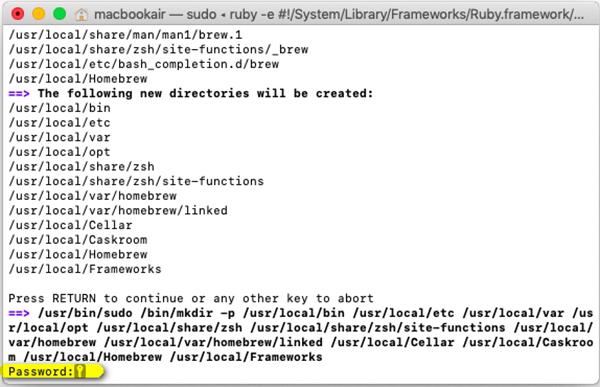
- 如果在“终端”窗口中看到“安装成功”,则表明安装已完成

如何验证安装成功:
复制并粘贴以下代码:
brew --version
If “自制软件1.8.0(自制软件xxx)= 发生,表示已成功安装。
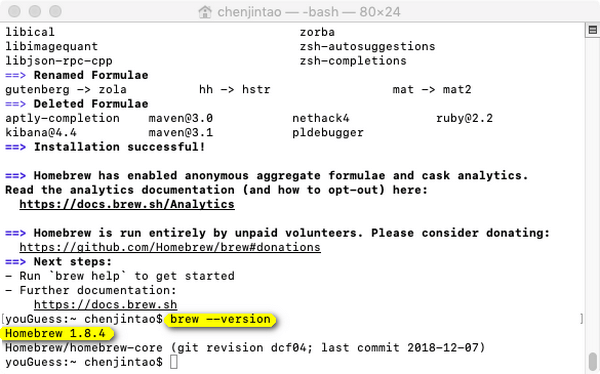
步骤3.手动下载NTFS-3G
- 打开终端,然后输入以下代码以安装NTFS-3G。
brew install ntf-3g
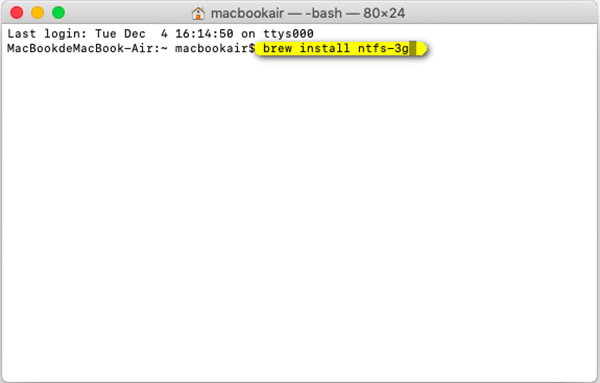
- 请耐心等待下载过程。
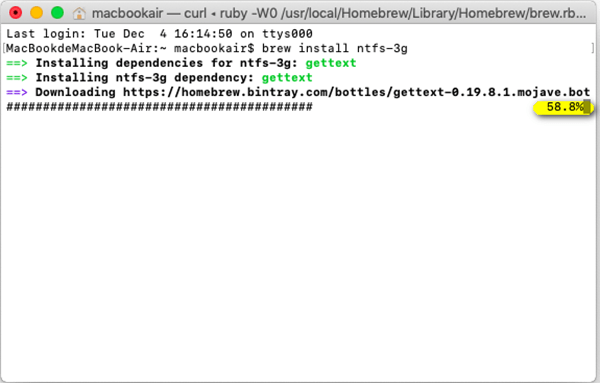
如何验证安装成功:
请复制并粘贴以下代码,以验证安装是否成功:
ls /usr/local/Cellar/ntfs-3g
如果下面显示的时间格式类似于 “2017.3.23=,则安装成功。
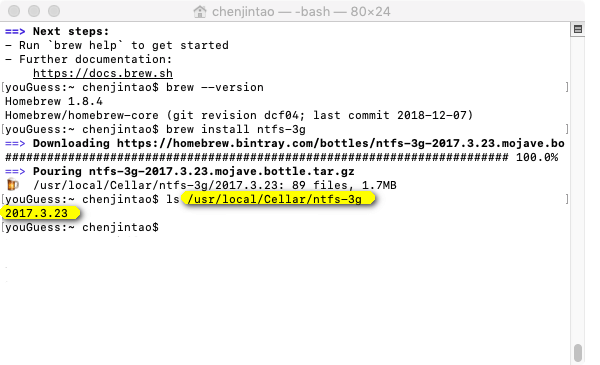
现在,您可以使用NTFS功能从Mac上Windows格式化的HDD,SSD或闪存驱动器写入文件和文件夹。



