iMessage 是著名的即时消息服务之一,由 Apple 为其所有设备独家制作。 使用 iMessage 应用程序,您将能够使用 Internet 连接以及其他一些 iOS 设备甚至 Mac 设备发送和接收文本消息以及彩信。 它还允许您在您拥有的所有设备(iOS 或 macOS 设备)之间进行同步。
然而,iMessage 也存在不同的问题,导致 iMessage无法在Mac上运行 问题。 Mac 用户的一个常见问题是他们无法在 Mac 上发送甚至接收消息。
这就是为什么在本文中,我们将向您展示如何 修复iMessage在Mac上不起作用。 这样,您将能够知道如何解决可能遇到的问题并导致iMessage无法正常工作。
提示:
内容: 第1部分。修复iMessage在Mac上无法正常工作的一些好方法第 2 部分。 优化您的 Mac 以防止出现问题部分3。 结论
第1部分。修复iMessage在Mac上无法正常工作的一些好方法
正如我们前面提到的,我们将向您展示一些如何修复iMessage不适用于Mac的方法。 因此,我们在下面列出了您需要做的事情,以便您可以在Mac上使用iMessage应用程序解决问题。
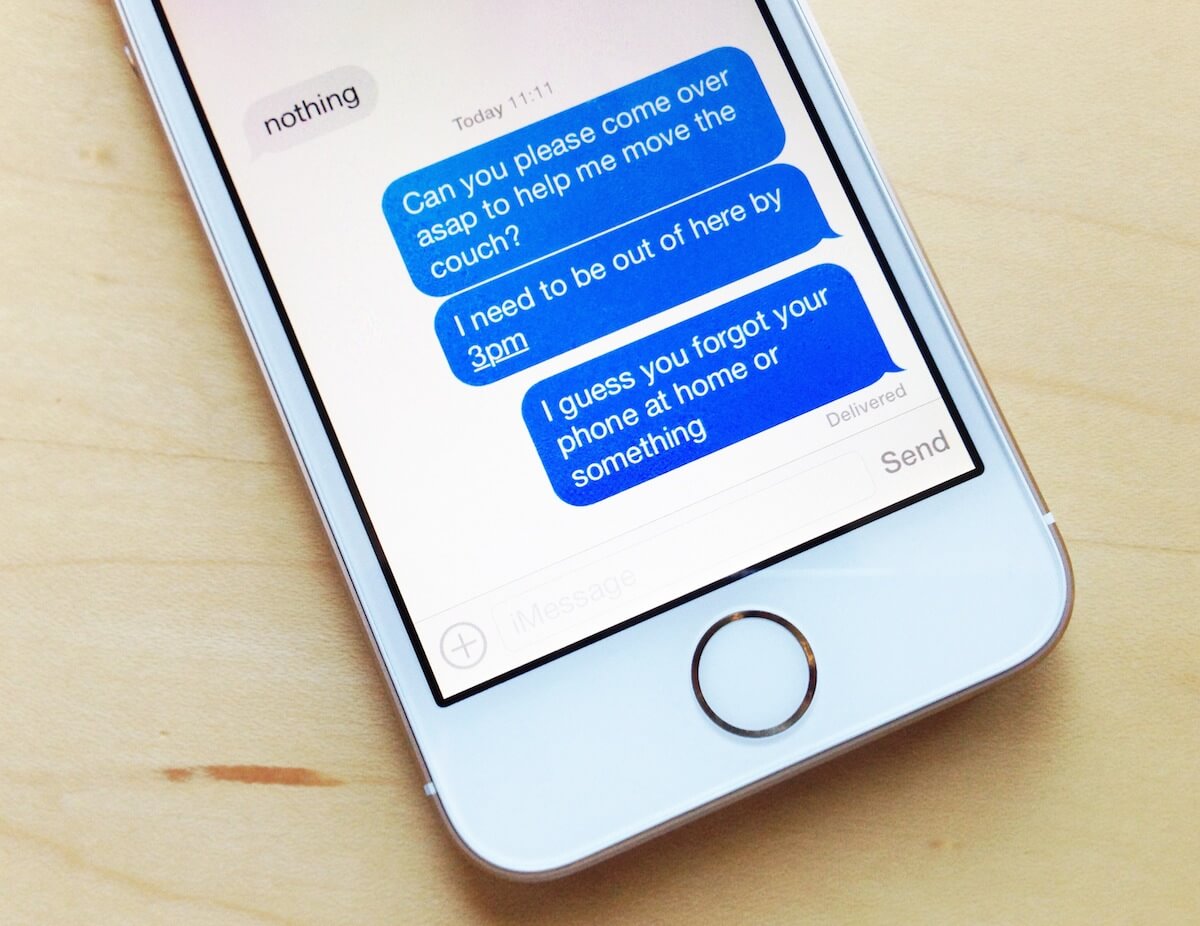
修复 #1。 检查 iMessage 的设置
您需要做的第一件事是确保您没有在Mac上关闭iMessage。 因此,您需要执行以下操作才能在Mac上查看是否禁用iMessage。
- 在 Mac 上启动 iMessage。
- 启动 iMessage 后,前往消息。
- 从那里,单击首选项。
- 选择帐户。 在“帐户”下,您必须确保“启用此帐户”选项实际上已打勾。 如果没有,那么您的状态将显示为“离线”。
修复 #2。 在 iMessage 上强制退出并在 Mac 上重新启动它
在某些情况下,您可能会遇到Mac上的应用程序被冻结的情况。 您的iMessage应用程序也是如此。 因此,一旦iMessage没有响应,就继续操作并强制iMessage应用程序运行,然后在Mac上重新启动它。 这是您使用“活动监视器”强制退出iMessage的方法。
- 在 Mac 上启动活动监视器。
- 转到位于窗口顶部的 CPU 选项卡。
- 找到仍在后台运行的 iMessage 应用程序。
- 单击“强制退出”按钮以关闭 Mac 上的 iMessage。
- 再次启动 iMessage 以查看它现在是否正常工作。 如果没有,那么您可以继续尝试下一个方法。
修复#3。 重新启动Mac
在某些情况下,您可能仅需重新启动Mac就可以解决Mac上任何应用程序的任何问题。 这也可能会解决您与iMessage有关的问题。 因此,请继续关闭Mac,然后在几秒钟后重新打开。
修复 #4。 在 iMessage 上注销和登录
除了上面提到的方法外,还有另一种方法可以让您修复无法在Mac上运行的iMessage。 在大多数情况下,这些方法实际上是有效的。 您要做的就是在iMessage上注销您的帐户,然后重新登录。这是执行此操作的方法。
- 在 Mac 上启动 iMessage 并选择偏好设置。
- 从那里,只需选择帐户并选择您的帐户注销。
- 退出后,等待大约一两分钟。 或者,您也可以重新启动 Mac 以刷新系统。 一旦您的 Mac 备份完毕,请使用您之前登录的同一 Apple ID 重新登录您的 iMessage。
修复 #5。 检查您的 Internet 连接
众所周知,一旦您连接到互联网或打开移动数据,您将只能从人们发送和接收iMessage。 因此,您需要做的是检查您是否已连接到无线连接或是否已打开移动数据。
但是,如果您能够确定您的Internet连接实际上不起作用,请继续打开和关闭飞行模式。 这样,无论您使用的是无线连接还是仅蜂窝数据,您都可以重新启动连接。
能够重新连接互联网实际上是您能够刷新Mac上的iMessage应用程序的一种方法。 但是,iMessage进入睡眠状态后可能需要一些时间才能刷新。 但是,如果您不想在Mac上重新启动Internet连接,则可以继续操作,然后直接打开和关闭iMessage。
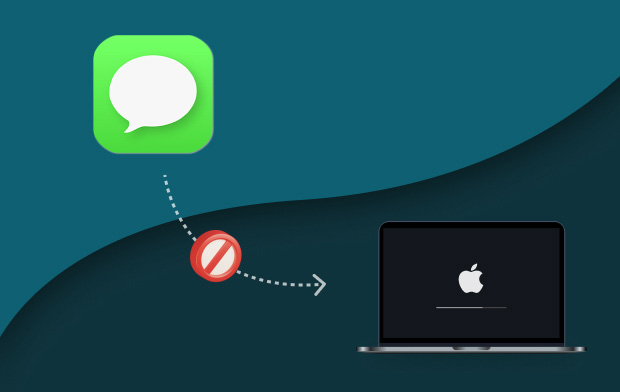
修复 #6。 更新您的 Mac
在执行上述所有给定方法后,如果在任何情况下仍然遇到iMessage在Mac上无法运行的情况,则可能需要执行某些操作。 如果有可用的Mac,则可以用最新版本更新Mac。 这样,您也可以获取最新版本的iMessage。 这肯定可以解决iMessage遇到的问题。 因此,您要做的就是去App Store,然后下载并安装最新版本。
注意:在更新Mac之前,必须确保能够备份Mac上拥有的所有重要数据,文件,文档和应用程序。 这样,您无需担心任何事情,以防您的文件由于更新而被删除。
修复#7。 检查Mac的日期和时间
在某些情况下,日期和时间是导致您的邮件混乱的原因。 因此,请您仔细检查并执行以下步骤。
- 点击苹果菜单。
- 之后,选择系统偏好设置。
- 从那里,单击日期和时间。
- 单击时区并确保您已启用“自动设置日期和时间”。 如果未启用,请等待几分钟,然后将其打开。
修复#8。 确保您在iPhone和Mac上拥有相同的帐户
您应该检查的另一件事是您的iPhone设备和Mac是否使用相同的Apple ID帐户。 这样,您的iMessage将在两个设备中同步。 这是您可以执行的操作。
- 在Mac设备上:
- 在 Mac 上启动 Messages 并选择首选项。
- 之后,单击“帐户”。
- 选择 iMessage。
- 在iPhone设备上:
- 转到 iPhone 的设置。
- 然后从“设置”中选择“消息”。
- 从那里,点击“发送和接收”,然后将您在 iPhone 上的帐户与 Mac 设备上的帐户进行比较,如果它们相同。
第 2 部分。 优化您的 Mac 以防止出现问题
除了您实际上可以修复Mac上无法运行的iMessage之外,还有一种很好的方法可以防止此类问题。 您需要确保的是Mac上没有那些垃圾文件或不再需要的任何其他文件。
为什么? 这是因为一旦确保您摆脱了所有垃圾,便可以确保Mac能够平稳运行,这也适用于您正在使用的所有应用程序。 这样,您的Mac将能够运行您的应用程序(包括iMessage),而不会遇到任何问题。
有了它,实际上,您可以使用一个强大的工具来清理Mac上的所有垃圾。 这是通过使用 PowerMyMac. 它是一款功能强大的多功能工具,您实际上可以使用它来删除 Mac 上的所有垃圾文件并腾出更多空间。
人们还阅读:在Mac上完全卸载Tor浏览器的最佳方法有关如何卸载iLok License Manager的最佳指南
部分3。 结论
如您所见,您实际上可以修复在Mac上无法使用的iMessage。 您所要做的就是遵循我们上面提供的所有方法,您将能够完成工作。 而且,它仍然比通过优化Mac实际阻止iMessage正常运行要好。 您可以使用 PowerMyMac。 这样,您将能够删除Mac上不再需要的所有文件和其他内容。



