在使用磁盘的计算机之间进行文件传输时,一个常见的问题与磁盘格式相关。 通常,可以使用以下任何一种方法来解决此文件兼容性问题: Mac版NTFS免费 工具。
如果您使用的是Mac OS,并且插入了磁盘,则计算机可以读取该磁盘,但是由于您无法写入任何内容或保存任何文件,因此受到限制。 通常,这是一个跨平台兼容性问题,当您使用的磁盘以前是使用Windows操作系统格式化时,就会出现此问题。
要完全了解这种困境,您应该首先仔细研究文件系统。 文件系统是一种有关操作系统如何在驱动器上组织和存储文件以及指定哪些信息可以附加在文件上的方法,例如文件名,权限和属性。
例如,Windows使用其默认格式保存,存储和设置任何外部硬盘或闪存驱动器– NTFS(新技术文件系统)。 主要问题是,尽管Apple可以支持NTFS和其他Windows格式,但OS X中已禁用了对NTFS驱动器的“写入”功能。这仅表示如果您使用的是Mac OS和Windows格式的磁盘驱动器,您将无法保存在驱动器上或在那里修改任何现有文件。
内容: 深入了解 NTFS用FAT格式化驱动器 处理格式兼容性 PowerMyMac 使用 NTFS 工具的快速提示让我们包起来
人们还阅读:如何在Mac上删除系统日志文件如何在Mac上检查和释放磁盘空间
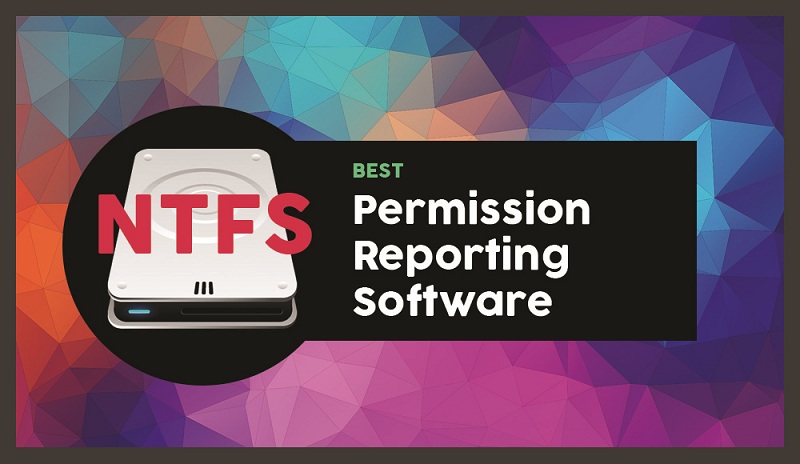
深入了解 NTFS
NTFS 或“新技术文件系统”是一种文件系统,Windows NT 操作系统利用它在硬盘上存储和检索文件。 与 NTFS 的不同之处在于,它在安全性、性能和可扩展性方面比 FAT 和 HPFS 提供了多项改进。
一旦 硬盘正在格式化,它被分成整个硬盘空间的分区。 在每个分区或段中,操作系统监视所有存储的文件。 每个文件都以一个或多个具有设定大小的簇存储在硬盘上。
使用NTFS时,这些群集的大小从 512字节至64 KB。 通常,硬盘越大,群集的默认大小越大。 可以相信,系统用户可能会决定以降低空间效率为代价来提高性能。
用FAT格式化驱动器
处理这种与格式相关的兼容性问题的一种简单方法是将驱动器重新格式化为 FAT(档案分配区)。 这是由 Windows 创建的较旧的文件系统,与 OS X 具有完全的读写兼容性。
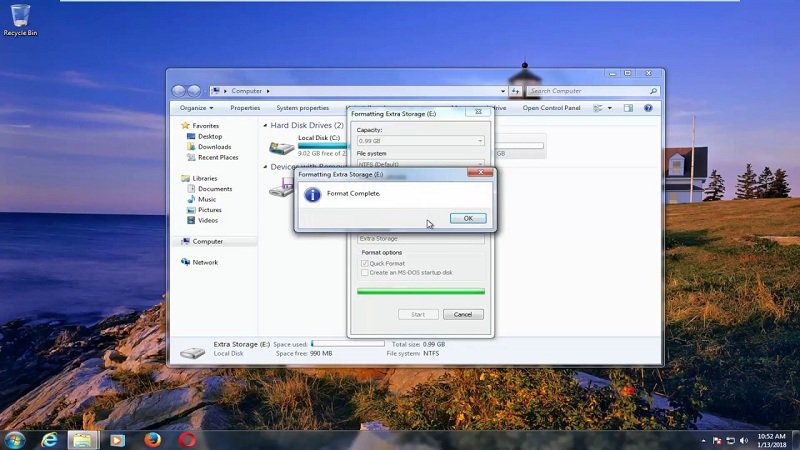
显然,NTFS 作为一种格式有几个好处。 通常,它是一种较新的变体,并且经过验证,其功能比其 FAT 格式的同类产品快。 macOS 可以格式化 NTFS 吗? 如果您的驱动器是新驱动器并且驱动器中没有任何文件,建议您重新格式化驱动器并将其转换为 FAT。
在某些情况下,这不是理想的解决方案,例如:
- 如果数据已写入尚未备份的驱动器上。 如果您决定将驱动器重新格式化为FAT格式,它将 擦除所有数据 保存在上面。
- 如果需要一次传输大于4GB的文件。 请记住,FAT仅允许使用 最大容量为4GB及以下.
如果您不需要担心这些情况,并且希望在具有不同操作系统的计算机之间进行传输很容易,那么重新格式化驱动器是最佳的解决方案。
处理格式兼容性
Apple的macOS能够读取Windows格式的NTFS驱动器,但不能在其上写入。
有几种解决方案可以解决 允许对 NTFS 驱动器进行完全读/写访问.
Mac 需要 NTFS 吗? 如果你想写一个 新兵训练营分区 由于Windows系统分区必须使用NTFS文件系统,因此请在Mac上使用。 不过,对于外部驱动器,建议使用 exFAT的。 macOS能够在Windows等exFAT驱动器上进行读写。
Mac 版 NTFS 是免费的吗? 为此,您有多种选择,只需选择适合您需求的一种即可:
- 付费的第三方驱动程序。 您可以找到多种选择 第三方NTFS驱动程序 对于Mac,您可以选择安装并有效地工作。 尽管这些选项是在线购买的,但必须提供比免费解决方案更好的性能。
- 免费的第三方驱动程序。 有免费和开源 Mac版NTFS免费 您可以将其安装在Mac上以提供写支持。
PowerMyMac 使用 NTFS 工具的快速提示
在工具包模块的 iMyMac PowerMyMac,您将找到文件不兼容问题的解决方案。 通常,NTFS 是 Windows 的主要文件系统之一。 如果您使用的是 Mac 并且需要从 SSD、HDD 或 已格式化的闪存驱动器 在 Windows 下,PowerMyMac 的这个工具肯定会派上用场。
提示: 当前版本暂时不支持以下功能,但是将来会发布支持以下功能的特殊软件。
步骤1.在PowerMyMac的Toolkit模块上,选择NTFS工具。
步骤2.在NTFS主页上,点击 “写”按钮 从Mac上Windows格式化的SSD,HDD或闪存驱动器上开始复制,编辑,删除或启动文件上的其他说明。 如果出现弹出窗口,提示“失败”,则必须先安装NTFS – 3G以及Osxfuse,然后才能使用NTFS工具。
步骤3.此时,您将看到 USB信息 USB上的文件和文件夹在右列,而在左侧。 将您的文件之一从USB拖到上方的空白站点。
步骤4.点击 “写”按钮 您选择的文件将存储在USB中。 一旦所选文件在站点中消失或出现消息,则表明写入过程已完成。 此外,将USB图标插入Mac之前,它看上去与以前不同。 这也是您写作成功的标志。
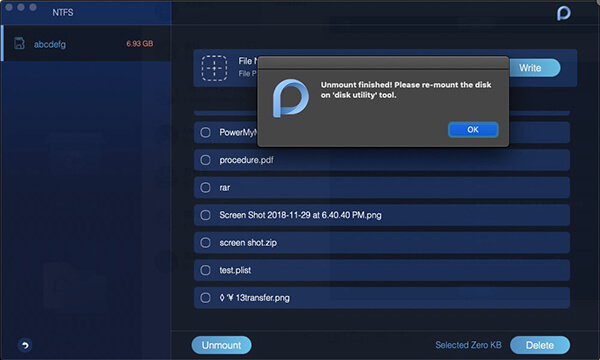
步骤5.写入过程完成后,点击 “卸载”按钮 从Mac移除USB。
让我们包起来
如果您想要一种简单直接的方式来处理文件不兼容问题,则可以 Mac版NTFS免费 工具 PowerMyMac 是一个推荐的选择。 有了它,你可以轻松 在 Mac 上使用 NTFS.
如果您使用的是 Mac,并且需要从 SSD、HDD 或已在 Windows 上格式化的闪存驱动器读取或写入文件,只需按照使用此工具的步骤操作即可。




