Mac计算机中充满了要保密或隐藏的重要文件。 因此,您可能要确保没有人可以访问它。 为此,您可以 隐藏资料夹 或使用磁盘工具在其中输入密码。
您还可以做的一件事是 密码保护文件夹Mac,没有Disk Utility。 因此,您是否会问这个问题,是否可以在Mac文件夹中输入密码。 如何使用磁盘工具? 如何使用终端?
在这里,我们将讨论如何在没有Disk Utility的情况下对Mac文件夹进行密码保护。 我们还将讨论如何使用“磁盘工具”本身。 然后,我们谈论 保护ZIP文件 在Mac计算机上使用压缩功能。 这些只是冰山一角。 因此,让我们开始保护Mac计算机上的文件夹!
内容: 第1部分。是否可以在Mac文件夹上放置密码?第2部分。如何在没有Disk Utility的Mac上锁定文件夹?第3部分。如何通过终端在Mac上用密码保护文件夹?部分4。 结论
第1部分。是否可以在Mac文件夹上放置密码?
因此,是否可以在没有“磁盘工具”或没有“磁盘工具”的情况下用密码保护文件夹Mac? 这个问题的答案是惊人的“是”。 可以在Mac文件夹中放置一个密码,以确保没有人可以访问它。
那么,如何完成呢? 首先,您可以使用“磁盘工具”完成此操作。 您也可以使用“磁盘工具”以外的工具来执行此操作。 这些包括终端, OpenSSL的、使用存档工具压缩,甚至通过 PowerMyMac 等第三方软件进行压缩。
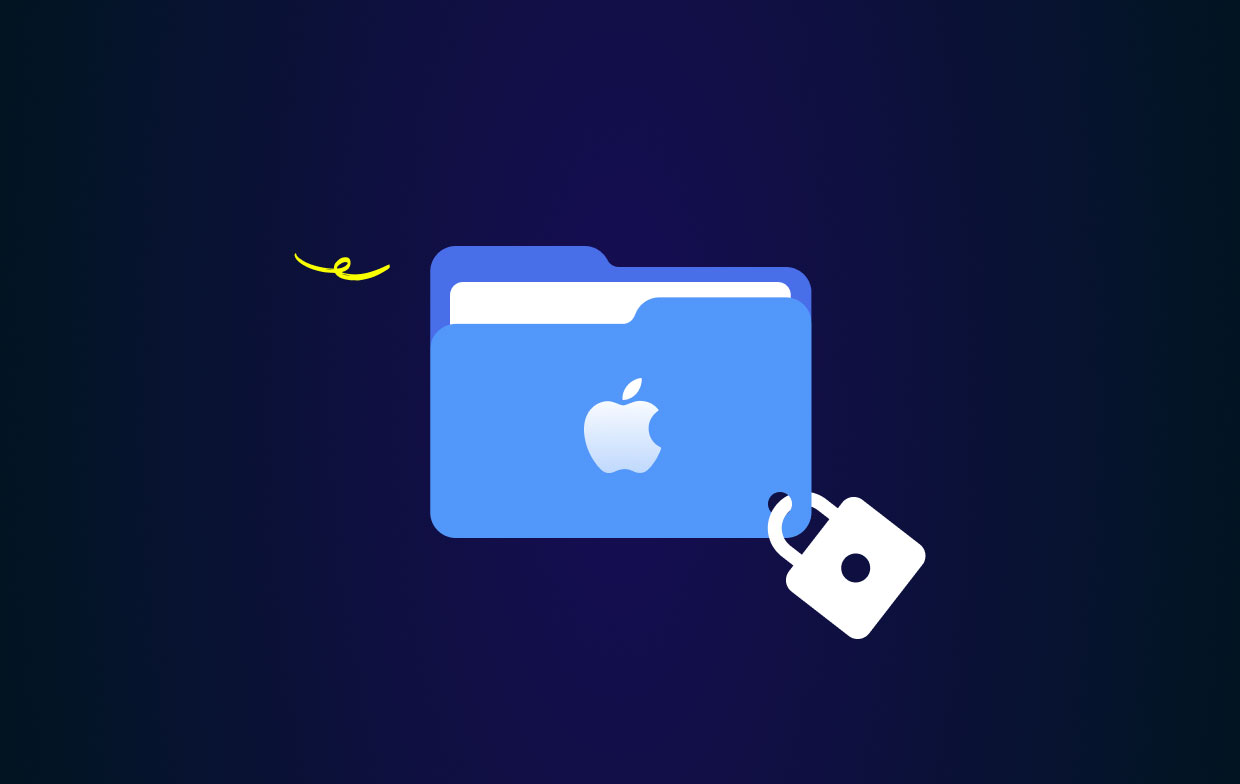
第2部分。如何在没有Disk Utility的Mac上锁定文件夹?
如何在没有磁盘工具的情况下密码保护Mac文件夹? 好吧,这实际上很简单。 您可以 iMyMac PowerMyMac 这样做的工具。
实际上,在这种情况下,您可以通过非常可靠的第三方软件轻松隐藏和加密您的文件。为此,我们推荐 PowerMyMac 工具。
这个工具有很多模块,包括通过它的工具包隐藏和加密文件的能力。 它可以帮助您保护计算机上的私人信息,以确保任何不被允许的人都无法访问这些信息。
以下是在不使用“磁盘工具”(但使用 PowerMyMac)的情况下使用密码保护 Mac 文件夹的步骤:
步骤01.下载并安装PowerMyMac
第一步是下载并安装 PowerMyMac 工具。在您的计算机上获取安装包。然后,打开它来安装该工具。之后,在您的操作系统上启动它。
步骤02.转到工具包并访问隐藏
在计算机上启动PowerMyMac后,应转到顶部的“工具包”部分。 这在第三个选项卡中找到。 选择位于工具箱内的“隐藏”。

步骤03.设置密码
首次进入此页面时,应设置密码并确认。 这样,它将成为主密码,您可以使用该主密码浏览所有隐藏和加密的文件。
步骤04.隐藏您的文件夹或文件
将文件或文件夹拖到屏幕内,然后将其拖放。 您也可以拖动多个文件或多个文件夹。 然后,单击“隐藏”按钮以确保现在已对其进行加密。 您将如何在不使用Disk Utility的情况下为Mac文件夹提供密码保护,这一过程即将结束。 请务必注意,底部有一个开关按钮。 关闭此按钮,然后将再次取消隐藏您拖动的文件。
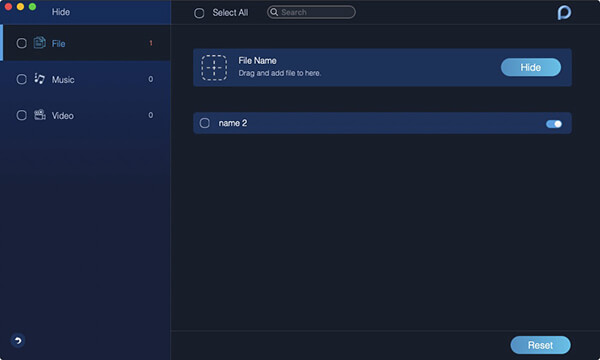
步骤05.加密文件或文件夹
返回到前一页。 然后,输入先前设置的密码。 选择位于“隐藏和加密”中的“加密”按钮。 您也可以拖动文件,然后按“加密”按钮。
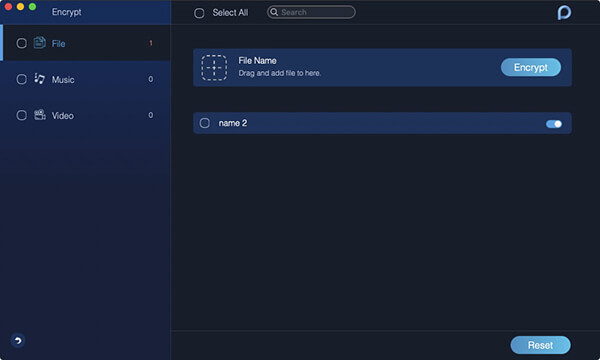
到这个时候,该文件将不会被其他人看到。 但是,您可以随时在“加密”页面中查看它。 您应该记住,如果该文件显示在“隐藏”列表中,但目前尚未被隐藏,则无法对其进行加密。 如果要加密,则应先从隐藏列表中删除文件。 为此,请按照以下步骤操作:
- 在“隐藏”列表中勾选特定文件。
- 切换位于文件右侧的开关。
- 按下界面右下方的“重置”按钮。
现在,您已经完成了如何在没有Disk Utility的情况下管理文件夹Mac甚至使用密码保护文件夹。 我们将继续查找如何通过Terminal进行操作。 请查看下面的下一部分。
第3部分。如何通过终端在Mac上用密码保护文件夹?
有一些方法可以在没有“磁盘工具”但有“终端”的情况下用密码保护文件夹Mac。 在下面查看我们的指南。
使用OpenSSL在Mac上使用密码保护文件夹
这是一种可以在Mac上完成而无需使用第三方工具的方法。 它包含一个内置的Mac工具来保护您的文件和文件夹。 如果要在Mac中将新文件放在特定的加密文件夹中,则使用此工具很重要。 请查看以下有关操作的步骤:
- 启动终端。 您应该做的第一件事是启动Terminal。
- 输入正确的命令。 输入不带引号和结尾的命令: “
openssl aes-256-cbc -in ~/Desktop/Photo.jpg -out ~/Desktop/Encrypted.file“。 确保标有标签的部分 〜/桌面/Photo.jpg 将被您希望加密的文件(包括其特定位置)替换。 另一方面,称为 jpg -输出~/Desktop/Encrypted.file会告诉您实际加密文件的保存位置。 - 输入命令和密码。 之后,您应该输入命令,然后在出现提示时输入用于加密的密码。 确保确认实际密码,以便继续进行下一步。
- 使用加密的文件。 现在,您可以在桌面中查看其Encrypted.file。 这取决于您自己的需求和偏好。 但是,您也可以设置目录及其加密方法。
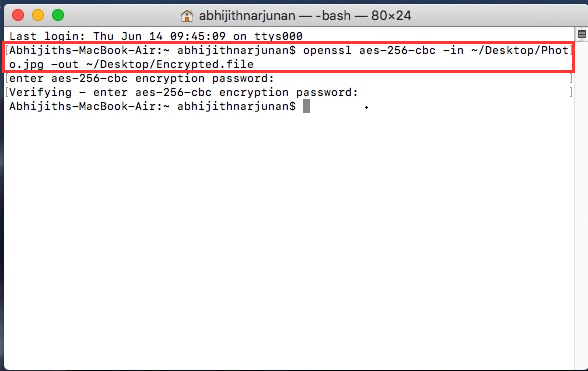
现在,我们向您展示了如何在没有Disk Utility的情况下对Mac文件夹进行密码保护! 在这种情况下,我们使用了Terminal及其内置的OpenSSL工具。
使用压缩功能在Mac上使用密码保护Zip文件
在这里,我们将教您如何在没有磁盘工具的情况下密码保护 Mac 文件夹。 在这种情况下,我们将使用实际上是存档文件的 ZIP 文件。 您可以使用压缩在 Mac 上对文件夹进行密码保护。
以下是如何逐步完成的:
- 启动终端。 首先,您必须打开终端并转到要保护的文件或文件夹所在的位置。 例如,如果它在桌面上,您可以输入“
cd desktop“。 - 完成确认并输入正确的命令。 现在,您必须确认。 之后,您应该输入以下不带引号和句点的命令:“
zip -e photo.zip photo.jpg”。 当然,你必须改变“Photo.JPG”到您要转换为 ZIP 文件的文件或文件夹。 - 提供您的密码并确认。 输入确实很强的密码,以便其他任何人都无法访问它。 之后,重复密码以确保确认。
- 等待ZIP文件显示。 之后,您应该等待ZIP文件显示在您之前浏览过的文件夹中。
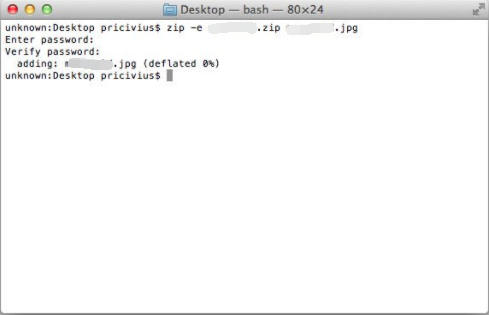
如您所见,此方法非常容易实现。 就像从婴儿那里拿糖果一样。 在这种情况下,您不必考虑将要访问您文件的其他人。 即使您使用这些文件并将其发送给其他人,它仍然可以工作。 如果没有密码,他们将无法打开它。
这是一个额外提示:如果您不确定如何在没有磁盘工具的情况下对 Mac 文件夹进行密码保护,您可以选择实际阻止 Spotlight 搜索显示文件。 这是如何做到的。 在文件夹名称中,添加“.noindex“ 在末尾。 所以,如果文件夹被称为“Ember”,把它写成“Ember.noindex”。 知道了?
部分4。 结论
现在,我们向您展示了如何在没有Disk Utility的情况下对Mac文件夹进行密码保护。 您实际上可以这样做。 也可以使用磁盘工具。 您可以使用的其他工具包括Terminal及其OpenSSL。 您甚至可以使用压缩保护ZIP文件,然后向其添加密码。
之后,在没有磁盘工具的情况下实现密码保护文件夹 Mac 的最佳方法是通过 PowerMyMac 及其工具包模块。 该模块有一个名为 Hide 的子模块。 这允许您根据需要加密和隐藏文件。 之后,您可以简单地输入密码,以便没有人可以访问您的文件。 十分简单! 立即使用 PowerMyMac 来保护敏感文件、文件夹和数据!



