拥有 iPhone 设备的好处之一是您可以拍照并将它们保存在我们的设备上。 此功能实际上使那些真正喜欢旅行或只想与朋友或家人保持回忆的人受益。
然而,iPhone 照片的尺寸实际上更大。 因此,要释放 iPhone 上的空间,最好的办法就是将它们导入到 Mac 上。 但如果突然间你的 照片无法从 iPhone 导入到 Mac? 您还可以采取其他措施来解决此问题吗?
实际上,我们将向您展示解决“照片无法从 iPhone 导入到 Mac”问题的不同解决方案。 您还可以通过一些替代方法将 iPhone 照片导入到 Mac。
内容: 第 1 部分。为什么我的照片无法导入到我的 Mac? 快速修复第 2 部分:如何成功地将照片从 iPhone 导入到 Mac?结语
第 1 部分。为什么我的照片无法导入到我的 Mac? 快速修复
无法将照片从 iPhone 导入到 Mac? 您可以在 iPhone 和 Mac 上尝试以下一些快速修复,将照片从 iPhone 设备导入到 Mac。
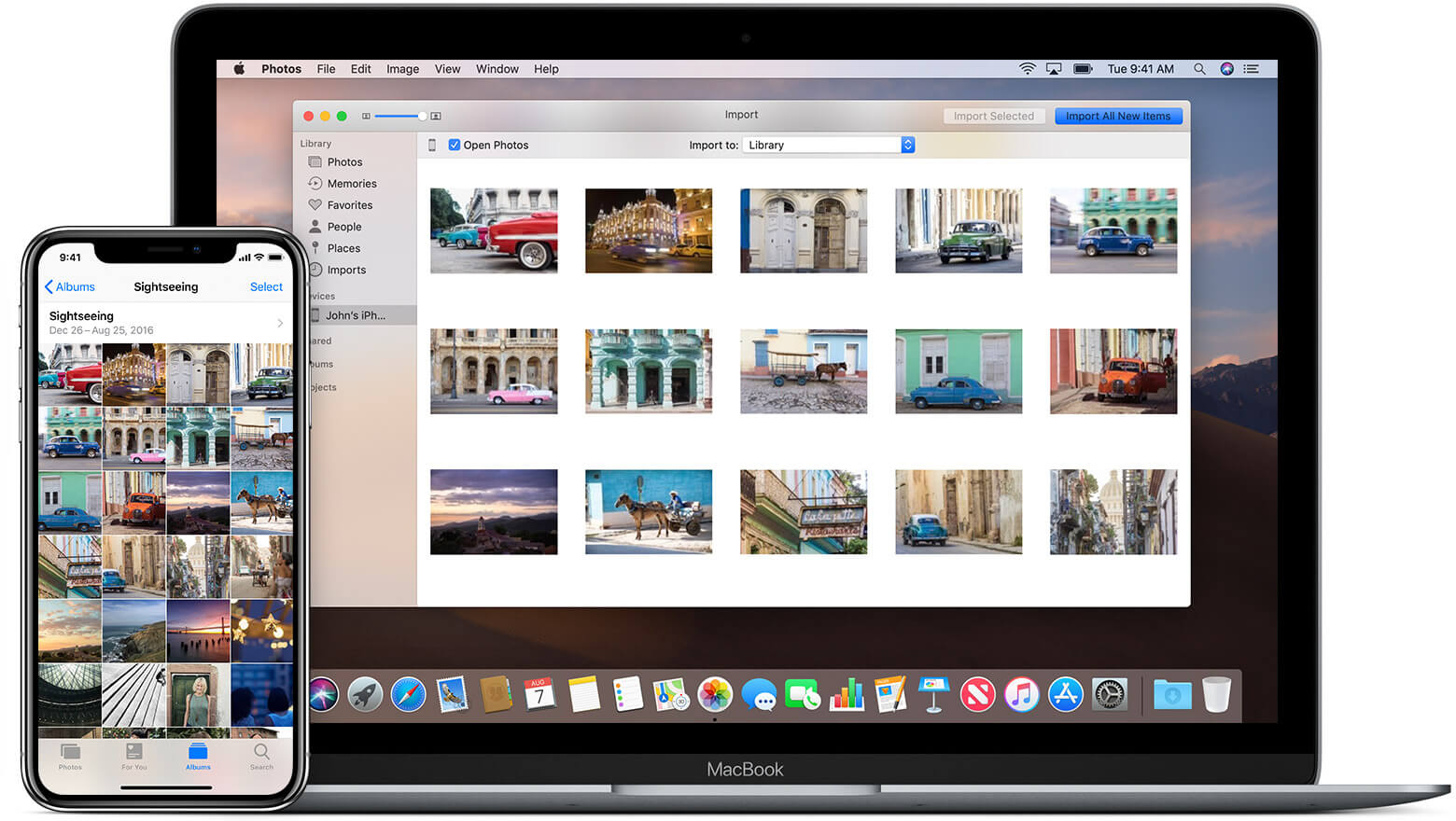
解决方案#1。查看您的 iPhone 状态
现在,为了让您将照片从 iPhone 传输到 Mac,请确保在将 iPhone 设备连接到 Mac 后已解锁。 一旦您在 iPhone 屏幕上看到信任消息,然后单击信任。
解决方案#2。检查您是否打开个人热点
如果您的其中一台设备打开了“个人热点”功能,AirDrop 通常无法正常工作。 因此,如果您在使用 AirDrop 时无法将文件从 iPhone 发送到 Mac,则需要暂时关闭“个人热点”,否则将无法通过 AirDrop 传输或接收图片。
如果照片无法有效地从 iPhone 导入到 Mac,您可以尝试通过从 iPhone 的控制中心或设置菜单(设置 > 蜂窝网络 > 个人热点或设置 > 个人热点)关闭“允许其他人加入”来禁用个人热点。
解决方案#3。查看您的 Mac 和 iPhone 上是否有任何更新
实际上,Mac 上的软件或 iPhone 设备的操作有可能是一种旧的执行传输过程的方式。 因此,如果您的 Mac 或 iPhone 设备上有可用的更新,请进行更新。 这是您必须确保已更新的软件。
- 将照片管理应用更新到最新版本,例如iPhoto,照片和图像捕获。
- 更新 iPhone 的操作系统。 只需转到 iPhone 的“设置”,然后选择“常规”。 之后,点击“软件更新”。
- 将您的 iTunes 更新到最新版本。
解决方案#4。重新连接 iPhone 并重置您的程序
如果您的 iPhone 设备已连接到 Mac,并且您的照片无法从 iPhone 导入到 Mac,请断开连接。 然后关闭您的 iPhone 设备以关闭所有正在运行的程序。
也尝试重新启动您的 Mac 设备。 一旦两个设备都备份,然后将你的 iPhone 重新连接到你的 Mac,并尝试将你的照片从你的 iPhone 导入到你的 Mac。
解决方案#5。尝试重置位置和隐私
现在,我们知道这意味着听起来有点奇怪,但是当您的照片无法从 iPhone 导入到 Mac 时,重置您的位置和隐私实际上可以工作。 要做到这一点,这就是你需要做的。
- 在您的 iPhone 设备上启动设置应用程序。
- 然后,点击常规,然后选择重置,然后选择重置位置和隐私。
- 之后,点击重置设置以确认操作。
- 完成后,将您的 iPhone 设备连接到您的 Mac。
- 然后,如果您在 iPhone 设备上看到信任消息,只需点击信任以继续。
- 完成后,将照片从 iPhone 设备导入 Mac。
解决方案#6。检查磁盘管理器
当您的照片未从 iPhone 导入到 Mac 时,您可以启动 Mac 上的磁盘管理器,然后单击“检查磁盘”功能。 这样,您将看到 Mac 的磁盘管理器是否确实正常工作。
人们还阅读:在Mac上卸载Parallels的有效方法防止Mac睡眠的有效方法
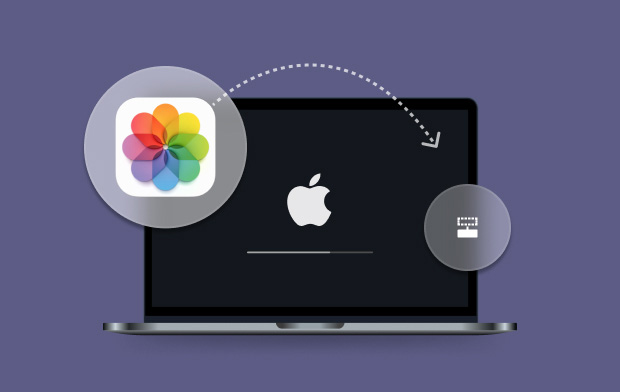
第 2 部分:如何成功地将照片从 iPhone 导入到 Mac?
现在,这里有一些解决照片无法从 iPhone 导入到 Mac 的替代方法。
#1.使用预览将照片从 iPhone 导入到 Mac
Mac 上的预览应用程序实际上可以查看 Mac 上的任何内容,包括您的照片。 因此,它也被认为是将照片从 iPhone 设备导入 Mac 的最简单方法。
要做到这一点,您可以按照以下步骤操作。
- 使用 USB 数据线将 iPhone 设备连接到 Mac。
- 将 iPhone 设备连接到 Mac 后,启动预览应用程序。
- 然后,单击应用程序菜单栏中的“文件”选项。 它位于应用程序窗口的左上角。
- 然后,您将看到一个下拉菜单。 因此,从那里,您所要做的就是选择“从 iPhone 导入”。
- 之后,选择要从 iPhone 设备导入到 Mac 的所有照片。
- 选择完所有照片后,只需单击窗口屏幕右下角的“导入”或“全部导入”按钮即可。
#2.将 iPhone 中的照片无线导入到 Mac
如果您计划将多张照片从 iPhone 设备导入到 Mac,那么我们建议的方法是通过电子邮件。 这是因为这是修复照片无法从 iPhone 导入到 Mac 的最简单方法。
为了让您知道如何做到这一点,这里有一个简单的分步方法,您可以遵循..
- 启动 iPhone 上的“照片”应用程序,然后转到您的相册。
- 从相册中选择要导入到 Mac 的照片。
- 选择完所需的所有照片后,只需点击“共享”按钮并选择“电子邮件”即可。
- 然后输入您的电子邮件地址,然后点击发送。
- 完成后,您将使用 Mac 设备从电子邮件下载照片。
#3。使用 iCloud 将照片从 iPhone 导入到 Mac
您实际上可以用来将照片从 iPhone 设备导入到 Mac 的另一种方法是使用 iCloud 帐户。
但是,为了让您使用它,您 iPhone 设备上的所有照片都应该备份到您的 iCloud 帐户中。
您需要执行以下步骤来修复照片无法从 iPhone 导入到 Mac 的问题:
- 启动照片,然后单击照片。
- 然后选择“偏好设置”并选择“iCloud”。
- 您所需要做的就是使用您的 Apple ID 和密码登录。
- 确保这与您的 iPhone 设备上的相同。
- iCloud 上的照片更新后,只需将它们拖到 Mac 上所需的文件夹即可。
提醒:为了使用 iCloud 将照片从 iPhone 设备同步到 Mac,您必须确保已连接到互联网。 另一件事是,如果您需要在 iCloud 上拥有更多存储空间,那么您必须为此付费。
删除相似或重复的照片来清理你的 Mac
现在,既然您现在可以将照片从iPhone设备导入到Mac,那么现在是时候确保您不再需要其他照片。 一个示例是您在Mac上拥有的类似照片。
这些照片是您可能会耗尽存储空间的原因之一,因为照片实际上很大。 所以为了你删除那些重复或相似的照片 删除Mac上的可清除空间,您可以使用的最佳工具将是 iMyMac PowerMyMac.
PowerMyMac 有能力 在 Mac 上查找所有相似的照片. 这样一来,您将腾出空间。 同时,您的 Mac 也会变得更好。

结语
如您所见,修复您的照片不会从 iPhone 导入到 Mac 非常容易。 只要确保您执行我们在上面为您提供的解决方案即可。
此外,您可以尝试使用其他方法将照片从 iPhone 设备导入 Mac。 毕竟,做一些新的事情从来都不是坏事。




David 2023-09-18 21:44:31
另一件要做的事情是重建照片数据库。 打开 Photos.app 时按 Cmd + Option。 让它重建数据库。 这可能是无法导入照片的问题。
凯瑟琳·拉贝拉2022-04-30 06:01:17
我喜欢你关于将照片从 iPhone 导入 Mac 的演示文稿……但我遇到了砖墙,无法加载任何新照片。 请解释如何访问预览。 我不明白它在电脑的什么地方。 我希望我可以用它来传输我的照片。 谢谢。
水曲柳/直纹水曲柳2022-02-06 22:58:23
谢谢一堆! :)