如果你想成功彻底 从 Mac 移除 Jamf,你最需要做的就是学习有哪些简单又安全的做法呢?
同样,您可以选择任何 卸载方法 我们即将向您展示,但我们仍然建议您使用最简单的方法 - 使用专业的卸载程序来帮助您。 对于那些想学习的人 如何在 Mac 上卸载 Jamf,您需要做的就是阅读这篇文章并了解更多相关信息。
内容: 第 1 部分。如何从我的 Mac 中手动删除 Jamf?第 2 部分:如何从 Mac 中彻底删除 Jamf?第 3 部分。如何使用终端从 Mac 删除 Jamf 配置文件?结语
第 1 部分。如何从我的 Mac 中手动删除 Jamf?
JAMF 可能仍会面临问题 时不时地。应用程序冻结或挂起可能会遇到此类问题。有时,它不会显示您想要检查的任何数据。而其他时候它只是停止工作并不断崩溃。这就是为什么他们中的许多人想要在 Mac 上卸载 Jamf 并在他们的系统上重新安装该应用程序,以便他们可以使用 Jamf 应用程序重新工作。
方法 1. 使用 Launchpad 卸载 Jamf
- 打开 快速启动 在您的 码头
- 选择 Jamf 应用程序并按住它直到它开始晃动
- 一旦开始震动,它会显示一个 X 图标
- 点击 X 图标并选择 删除
如果您通过Mac的App Store下载了Jamf,那么您可以使用此方法禁用Jamf Mac,但此方法通常对macOS本身的应用程序无效。
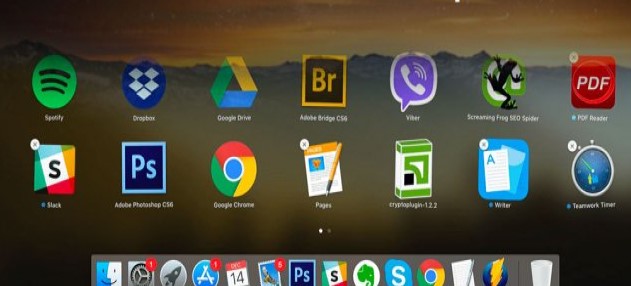
方法 2. 通过将 Jamf 移至废纸篓将其从 Mac 中删除
- 退出 Jamf 应用程序并打开您的 活动监视器
- 打开你的 应用 文件夹并选择 JAMF 应用
- 右键单击它并选择 移到废纸篓 按键
- 现在去你的 发现者 再次选择 Go > 前往文件夹
- 在搜索框中输入 Jamf,它将显示所有相关文件
- 将它们全部拖到您的 垃圾桶
- 右键单击 垃圾桶 并选择 清空回收站
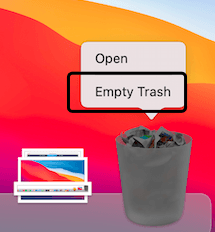
请注意,如果您采取上述删除方法从 Mac 中删除 Jamf,通常仍然有很多 首选项文件和支持文件 留在您的 Mac 计算机上继续占用磁盘空间,因为当您将 Jamf 移动到垃圾箱进行卸载时,它可以帮助您删除其安装包。
如果忽略这些 残留文件或文件夹, 它通常 导致一些麻烦的问题 在您的计算机上,例如无法重新安装应用程序,或者磁盘空间被快速消耗并且没有足够的空间来支持计算机的性能。 在这种情况下,我们希望您使用第三种方法 在 Mac 上完全卸载 Jamf.
第 2 部分:如何从 Mac 中彻底删除 Jamf?
PowerMyMac 可以帮你 完全卸载应用程序及其相关文件 在您的设备上,无需付出太多努力。 因此,您可以使用它自动从 Mac 中删除 Jamf。 使用其 App Uninstaller 功能,您所有不需要的应用程序 像 Photoshop、OneDrive、Microsoft Office 或 Adobe Create Cloud 将消失。
所以如果你想学习如何快速 从 Mac 移除 Jamf,您只需执行以下步骤:
- 点击 App卸载程序 并选择 SCAN
- 扫描结束后,浏览设备上安装的应用程序列表
- 找到 Jamf 并单击它,然后点击 清洁,它会立即开始删除应用程序及其剩余部分
- 一个“清洁完成" 完成卸载应用程序后将出现短语

PowerMyMac 还可以更轻松地清理您的 Mac,它可以为您删除任何垃圾文件,查找重复和大文件并将它们从您的设备中删除。它还可以为您永久删除您不再需要或使用的文件。
第 3 部分。如何使用终端从 Mac 删除 Jamf 配置文件?
要使用终端从 Mac 中删除 Jamf 配置文件,请按照以下步骤操作:
- 以恢复模式重新启动:
对于 Intel Mac:按住 Command-R 并按下电源按钮。
- 在恢复模式下打开终端:
csrutil disable 然后按 Return 键。重新启动 Mac。
- 启用完全磁盘访问:
- 删除 Jamf:
删除配置文件:
sudo -icd /var/db/mv ConfigurationProfiles ConfigurationProfilesOLDlogout
- 重新启用 SIP:
csrutil enable, 并重新启动。
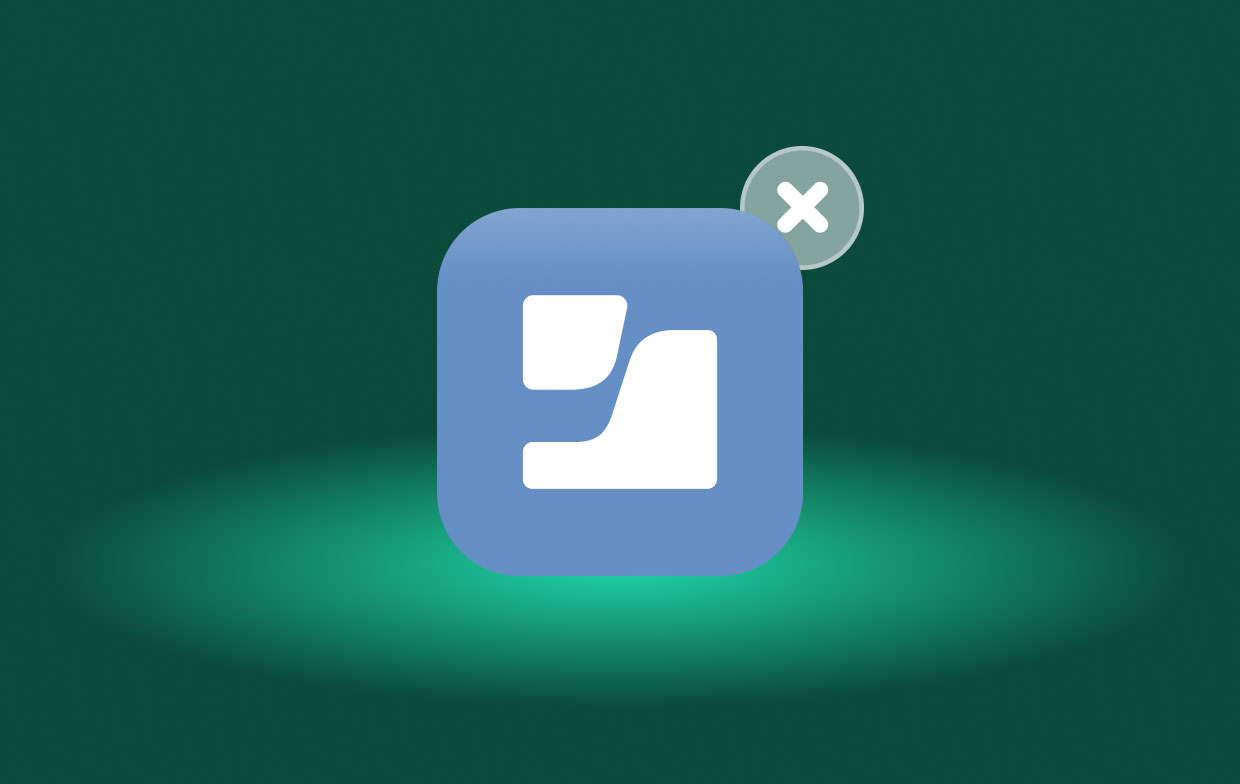
结语
最后,您已经到了本文的结尾。 如果你想 从 Mac 移除 Jamf,您所要做的就是在上面为您提供的 3 种方法中进行选择。 但是,我们仍然强烈建议使用最简单的方法,即使用专业的清洁工具,如 PowerMyMac.
这是一个强大的 卸载程序 具有许多您会发现非常有用的功能,尤其是因为它有助于保持设备的整体性能。 免费下载并立即试用。



