像其他应用程序一样,您可能想要 删除 TeamViewer Mac. 它可能安装不正确,或者可能会导致您的计算机出现很多问题。 TeamViewer 是一种应用程序,允许从世界上任何位置的另一台计算机远程访问一台计算机。 这就是为什么您可能也会担心您的安全。
幸运的是,您是在正确的文章中。 我们会帮助你 从 Mac 中删除不需要的应用程序 这样您就可以重新安装它或从 Mac 计算机中完全消除它。 我们的指南将帮助您从 Mac 中删除 TeamViewer,以节省您计算机上的存储空间。 或者,出于安全或其他目的,您可能只想完全删除它。 让我们开始吧。
内容: 第 1 部分。如何从 Mac 上的启动中删除 TeamViewer?第 2 部分。如何完全卸载 TeamViewer?部分3。 结论
第 1 部分。如何从 Mac 上的启动中删除 TeamViewer?
也许你真的不想删除 TeamViewer 完全来自 Mac。 在这种情况下,您可能希望禁止它在启动期间打开。 在本节中,我们将帮助您禁止 TeamViewer 在 Mac 计算机上启动时打开。 这将使您的 Mac 能够更轻松、更快速地启动,因为该应用程序也会消耗一些资源。
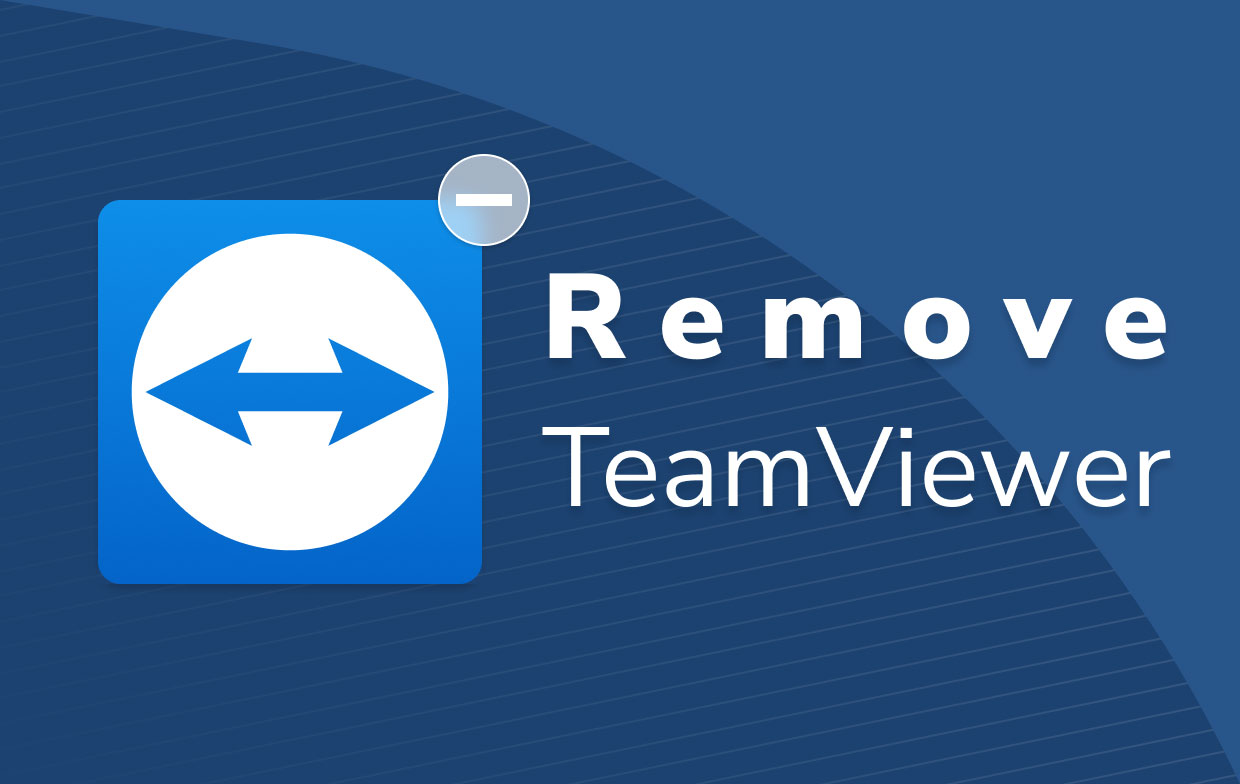
查看我们的以下步骤:
- 按 TeamViewer 图标. 您应该做的第一件事是单击 TeamViewer 的图标。 这可以在 Dock 中找到。 另一种方法是在 Mac 上的应用程序文件夹中查找它。
- 转到 优先. 现在,查看 TeamViewer 的菜单。 从那里,单击首选项选项。 转到标记的部分 常规设置.
- 取消选中 TeamViewer 启动. 下一步是取消选中“使用系统启动 TeamViewer”。 取消选中该按钮后,单击 入学申请 按钮之后。
- 退出 TeamViewer. 之后,您只需退出 Mac 上的 TeamViewer 应用程序即可。
- 重新启动计算机。 最后一步是重新启动计算机。 确保在启动 Mac 后 TeamViewer 不会打开。
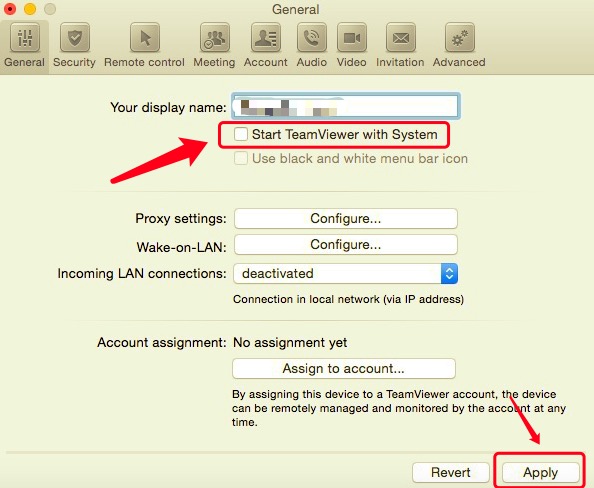
现在,这就是如何禁用 TeamViewer 在 Mac 上启动时打开。 但是,如果您想从 Mac 中删除 TeamViewer 怎么办? 让我们看看下一节来帮助你回答这个问题。
第 2 部分。如何完全卸载 TeamViewer?
通过终端卸载 TeamViewer
在本节中,我们将教您如何通过苹果电脑的终端从 Mac 卸载 TeamViewer。 有时,终端对于新手用户来说可能很复杂。 但是,它是一个很好的工具,可以帮助您处理 Mac 中的问题。 但是,如果您搞砸了,您可能会错误地删除 Mac 中对其操作非常重要的系统文件。 这就是为什么您必须谨慎执行此操作。
以下是有关如何使用终端从 Mac 中删除 TeamViewer 的步骤:
- 打开终端。 您应该做的第一件事是在您的计算机中打开终端。
- 键入命令. 接下来是键入不带引号和最后一个句点的命令。 这是命令:“
sudo rm –rif / Applications/TeamViewer.app“。 - 输入您的密码. 下一步是输入该 Mac 计算机的管理员密码以确认操作。 请务必注意,输入密码不会显示在终端窗口中。
- 双重检查命令。 下一步是仔细检查您是否在终端上放置了正确的命令。
- 按回车键. 最后,您应该按下名为 Return 的键,以便使用终端删除 TeamViewer。
如果您想确保您已经真正实施了如何从 Mac 中删除 TeamViewer,您可以访问计算机的应用程序文件夹。 从那里,检查应用程序是否已被删除。 如果该文件夹不存在,则您已成功实施如何删除 TeamViewer。
使用相关文件手动卸载 TeamViewer
以下是从 Mac 及其关联文件中删除 TeamViewer 的步骤:
- 打开 TeamViewer。 第一步是在您的计算机中启动 TeamViewer。
- 预约访校 优先. 然后,访问菜单中标有首选项的选项卡。 转到标有“高级”的选项卡。
- 然后,访问显示的选项 卸载. 单击该选项或选中显示的框 同时删除配置文件.
- 单击卸载。 现在,单击“卸载”选项。 这不是删除 TeamViewer 的最后一步。
- 转到 自学资料库 按下那些键
CMD + SHIFT + G并输入以下内容:~/Library。 按 Go 按钮之后。 - 删除 TeamViewer 相关文件。 删除与 TeamViewer 关联的文件和文件夹以在 Mac 上完全卸载 TeamViewer。 这些文件夹可以在下面找到:
~/Library/Application Support/TeamViewer~/Library/Logs/TeamViewer~/Library/Preferences/com.teamviewer.TeamViewer.plist~/Library/Preferences/com.teamviewer10.plist~/Library/Caches/ com.teamviewer.TeamViewer~/Library/Application Support/TeamViewer
- 清空垃圾桶。 最后一步是清空垃圾箱,以便从 Mac 中彻底删除 TeamViewer。
从 Mac 自动卸载 TeamViewer
要从 Mac 自动删除 TeamViewer,您只需使用一个名为 PowerMyMac. 此工具是优化 Mac 计算机并帮助您卸载应用程序而不留下跟踪文件的好方法。 以下是使用它的步骤:
- 积极 PowerMyMac. 第一步是从其网站获取 PowerMyMac,然后将其安装到您的计算机上。 之后,在 Mac 上打开它。
- 点击 App卸载程序. 单击左侧显示卸载程序的选项。
- 点击 SCAN. 现在,单击“扫描”按钮。 完成后,单击 TeamViewer 应用程序并选择其文件以删除 TeamViewer。
- 点击 清洁. 最后,单击 Clean 按钮以删除 TeamViewer。 等待该过程完成。
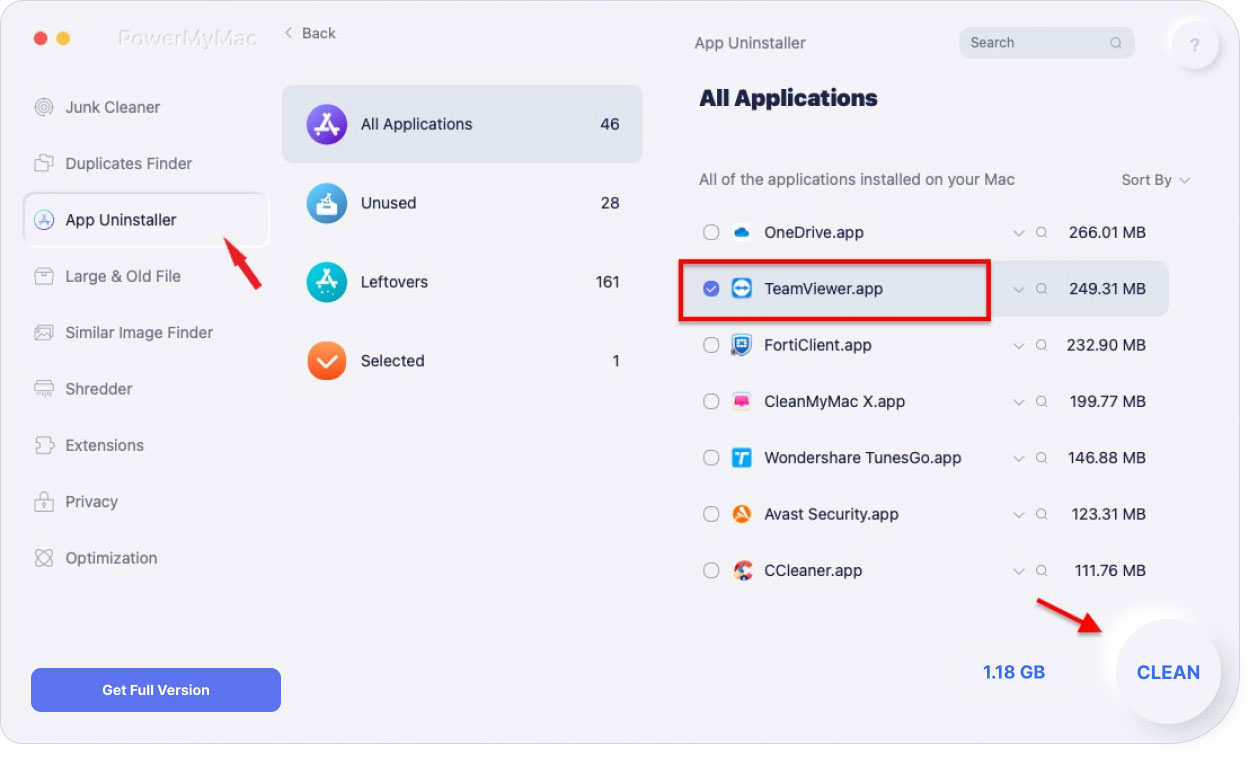
部分3。 结论
在本文中,我们教您如何从 Mac 中删除 TeamViewer。 我们教你如何通过终端及其内置的卸载程序删除它。 我们还教您如何手动删除跟踪文件。
话虽如此,从 Mac 中删除 TeamViewer 的最佳方法是通过 PowerMyMac 及其卸载程序模块。 这是一款出色的 Mac 优化工具,可帮助您优化 Mac 并卸载应用程序,而不会留下跟踪文件。 今天就拿到产品!



