什么是Testpid? 你怎么 移除 Testpid?
名为 Testpid 的广告软件将自身作为扩展安装在设备上。 下载到计算机后,Testpid 将开始覆盖用户想要显示的广告的设置。 甚至他们通过其他可信赖的应用程序秘密进入 PC。
虽然他们说他们会在机器上下载“Testpid”,但没有人仔细阅读这个通知。 实际上,我们所有人都迫不及待地点击 NEXT、NEXT、NEXT 将应用程序下载到计算机上。 用户没有时间仔细研究安装的条款和条件。
尽管如此,Testpid 已经进入了计算机。 因此,我们为您提供正确的程序以 摆脱有害的应用程序 例如使用分步说明完全删除 Testpid。
内容: 第 1 部分。什么是 Testpid?第 2 部分。从浏览器中删除 Testpid 广告的有效方法第 3 部分。通过 Testpid 从 Mac 快速安全地删除广告部分4。 结论
第 1 部分。什么是 Testpid?
Testpid 的核心是一个广告网络。 每次用户点击公司的一个广告时,广告商都会向公司付款。 为了增加用户看到的广告数量和他们点击弹出窗口的可能性,他们部署了恶意软件和浏览器插件。
以下声明经常出现在 Testpid 的广告上:“由 Testpid 提供支持”、“由 Testpid 提供的广告”、“由 Testpid 提供给您”、“由 Testpid 提供的广告”或“由 Testpid 提供的广告”。
为什么我们需要删除 Testpid? 由于计算机上加载了恶意软件或浏览器插件,您无疑已经看到了 Testpid 广告的增加。 欺骗性广告和软件包装是造成这种情况的两种可能途径。
安装 Testpid 的最典型方法是通过虚假广告。 要求用户先下载它,然后才能访问在浏览器中或使用 Flash 玩的游戏。 但实际上,真正在电脑上激活的只有浏览器插件。
另一种方法包括 软件捆绑. 当您下载适用于 Mac 的免费程序,同时下载其他软件(通常是恶意软件)时,就会发生这种情况。
从长远来看,Testpid 广告主要是 让很多人烦恼. 但是,与其他广告软件一样,Testpid 广告可能会累积并使您的浏览器无法使用。 更不用说它可能会使 Mac 更容易受到更危险的恶意软件的影响,这就是为什么您必须删除 Testpid。
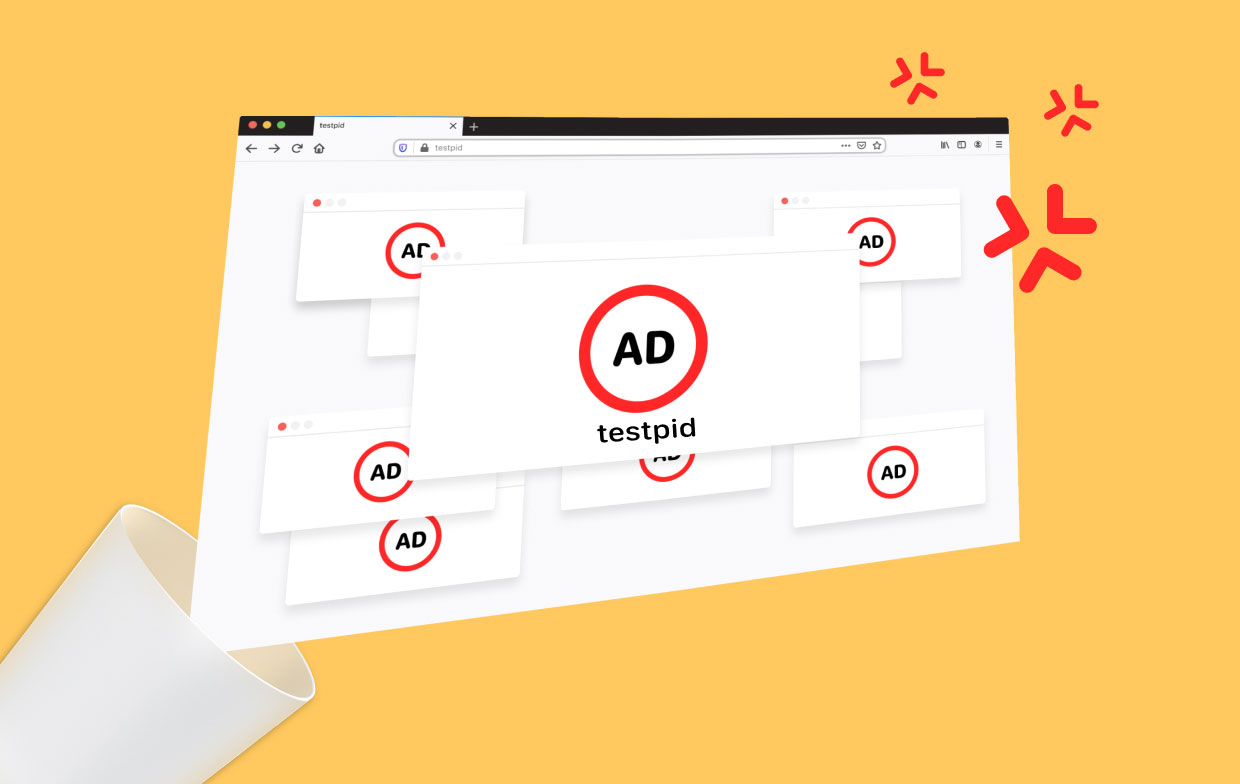
第 2 部分。从浏览器中删除 Testpid 广告的有效方法
您的计算机已下载浏览器插件,这就是您在屏幕上看到 Testpid 广告的原因。 尽管您通常只使用一个浏览器来满足您的大部分浏览需求,您仍然应该检查您下载的其他浏览器,以确保 Testpid 插件没有潜伏在硬盘上的任何地方。
要在不同的浏览器上删除 Testpid,请参考以下说明:
1. 从 Safari 移除 Testpid Ads
摆脱 Safari 中不需要的附加组件:
- 在MyCAD中点击 软件更新
Safari > Preferences... - 在新打开的窗口中,选择 扩展.
- 选择您不需要的扩展名,然后单击 卸载 选项。
可以按照以下步骤删除 Safari 的缓存以及其他数据:
- 可选 Safari 然后选择“清除历史记录."
- 从位于清除下方的下拉列表中显示的列表中选择所有历史记录。
- 点击 清除历史记录 进行确认。
如果上面列出的操作对您没有帮助,请尝试重置 Safari:
- 只要到
Safari > Preferences... - 单击标有“先进的."
- 选中旁边的框 显示发展 在菜单栏中。
- 选择 制定政策 在菜单栏中,然后选择 空缓存.
2. 从 Chrome 中移除 Testpid Ads
通过删除 Chrome 上的可疑插件来删除 Testpid:
- 启动 Google Chrome,然后选择
More tools > Extensions从右上角的菜单中。 - 您可以在最近打开的框中查看已安装的每个扩展。 通过选择 删除,删除所有可能连接到有害软件的可疑插件。
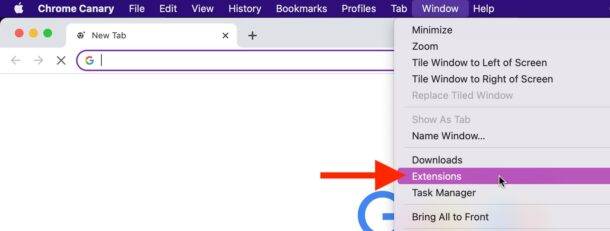
清除 Chrome 的网络数据和缓存:
- 选择 个人设置 通过单击菜单。
- 在隐私和安全中选择清除浏览数据。
- 从您的浏览历史记录中选择缓存的图片和文件、Cookie 以及其他站点数据。
- 选择 清除日期.
改变你的主页:
- 选择菜单,然后选择 个人设置.
- 在启动区域中,搜索有问题的网站。
- 访问 删除 按钮,选择 打开特定页面 或页面集合,然后选择三个点。
如果上述方法对您不起作用,请重新启动 Google Chrome 以删除 Testpid:
- 选择 个人设置 从菜单。
- 向下滚动并点击 先进的 在设置下。
- 找出 重设,然后向下滚动清理区域。
- 选择 恢复设置 现在进入他们的默认值。
- 重置设置以确认。
3. 从 Firefox 移除 Testpid Ads
通过删除威胁扩展来删除 Testpid:
- 在 Mozilla Firefox 浏览器中选择菜单。
- 选择 附加组件.
- 在这里,选择您不需要的插件并选择 删除.
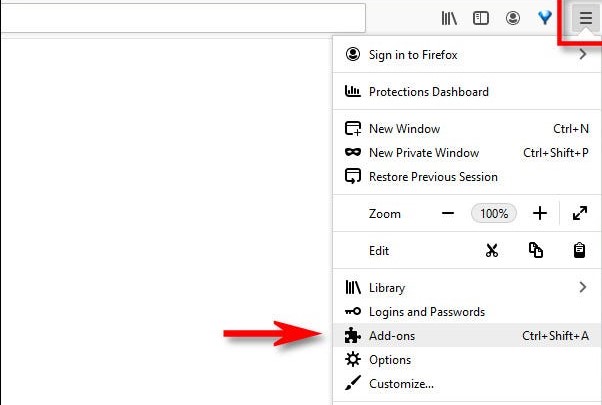
重新启动主页:
- 要访问菜单,请选择右上角的三行。
- 选择选项。
- 在“主页选项”下方,输入您每次启动 Mozilla Firefox 时要访问的站点的 URL。
通过删除 cookie 和站点信息来移除 Testpid:
- 选择 附加选项 从菜单。
- 转到以下部分 隐私政策 和 安全性 .
- 向下滚动查找 Cookies 和 网站数据.
- 如果你选择 清除数据...
- 选择 Cookies and Site Data 和 Cache Web Content,然后按 清除 选项。
重新启动 Mozilla Firefox:
- 在 Mozilla Firefox 浏览器的主窗口中选择菜单。
- 选择 故障排除信息 从帮助菜单。
- 选择 刷新Firefox 下面给 Firefox 一个调整。
- 当弹出框出现时,单击刷新 Firefox 以验证操作。
4.从Edge中删除Testpid
删除 MS Edge 插件以删除 Testpid:
- 选择 扩展 从菜单。
- 从其列表中,选择 齿轮图标.
- 选择 卸载 位于底部。
删除浏览器 cookie 和数据:
- 选择菜单并选择 隐私及安全.
- 选择下面要清除的内容”清除浏览数据."
- 选择所有内容(不包括密码)并点击清除。
如果前面的过程失败,请重新启动 MS Edge:
- 启动任务管理器
Ctrl+Shift+Esc. - 点击 更多细节.
- 选择 信息.
- 找到每个 Microsoft Edge 项目并滚动到底部。 右键单击,然后单击 结束任务 关闭 MS Edge。
第 3 部分。通过 Testpid 从 Mac 快速安全地删除广告
恶意软件或恶意文件最糟糕的事情是,它通常会在您不知情的情况下进入设备,直到为时已晚。 你可以通过下载软件来帮助它 iMyMac PowerMyMac.
它最初旨在帮助加速计算机并提高其性能。
要使用 PowerMyMac 从 Mac 移除 Testpid 广告,请使用“扩展”功能执行以下步骤:
- 选择 延期.
- 要启动查找并显示所有 Mac 插件(包括 Testpid)的搜索,请选择 SCAN 从菜单中。 如您所见,存在三种不同类别的扩展:首选项面板、Internet 插件和 Spotlight 插件。
- 查找与 Testpid 相关的所有扩展、附加组件和插件。
- 您还可以 停用它们 通过单击这些插件旁边的按钮。

使用 App Uninstaller 功能从 Mac 移除 Testpid:
- 启动 PowerMyMac,转到应用程序的主页,然后选择 App卸载程序.
- 点击 SCAN 扫描您计算机的所有应用程序。
- 您可能会选择一些可疑的应用程序、恶意软件或 Testpid。
- 选择 ”清洁" 删除所有文件,包括与 Testpid 相关的文件。

那么您一定知道使用这个方便的卸载程序是您更好的选择。 为什么不自己使用它来享受它的特殊功能呢? 例如,您可以 删除 GoToMeeting 或其他软件,使用其 App Uninstaller 功能。
部分4。 结论
Testpid 广告令人沮丧,可能会阻止您使用浏览器。 阅读这篇关于如何 移除 Testpid,您应该能够阻止这些弹出窗口并摆脱所有进入您 Mac 的广告软件。



