有时您想从计算机捕获图像。 例如,如果您看过要制作为墙纸的风景而保存功能不可用,则可能需要通过另一种方法来获取该图片。 为此,您将需要一个 Mac的截图工具。 这将帮助您从计算机上抓取图像。 实际上,它还可以用作智能手机和平板电脑等移动设备上的屏幕截图工具。 作为示例,剪裁工具将帮助您创建有关如何使用该软件的教程。
在这里,我们将讨论Mac的最佳截图工具。 我们将列出您可以在Mac计算机上与快捷键一起使用的基本截图工具。 然后,我们将继续列出可以为您提供更多功能的替代剪裁工具。
内容: 第1部分。截图工具在Mac上可用吗?第2部分。什么是Mac上最好的截图工具?第3部分。如何在Mac上查找屏幕截图?部分4。 结论
第1部分。截图工具在Mac上可用吗?
您可能知道 Windows专用的截图工具 操作系统。 这是一个非常方便的工具。 利用非常棒,对吧? 但是,问题是,我们是否有适用于Mac的类似截图工具? 我们为您带来好消息。 实际上,Mac计算机使您能够通过其提供的各种快捷方式来获取特定图像的屏幕快照或片段。 这些包括以下我们遗愿的内容:
COMMAND + SHIFT + 3. 按下的这组键将允许您捕获 Mac 计算机的整个屏幕。COMMAND + SHIFT + 4. 这将帮助您在屏幕上获取所选区域的屏幕截图。COMMAND + SHIFT + 5. 这将帮助您捕获您将选择的处于活动状态的特定窗口。
第2部分。什么是Mac上最好的截图工具?
那么,什么是Mac上最好的截图工具? 在这里,我们将讨论一些截图工具,您可以使用它们来捕获整个屏幕或捕获屏幕的选定部分。 这是获取喜欢的图像副本的好方法。
1。 SnagIt的
Snagit在我们的Mac最佳截图工具列表中。 它实际上是由Techsmith开发的,可在Mac和Windows计算机上使用。 该工具因其强大的功能和吸引人的界面而在企业界的客户中非常受欢迎。 它既可以编辑,甚至可以 屏幕录制 特征。 界面也非常直观。
在屏幕的上方,您将看到一个小的控制面板。 它用于管理设置,进行个性化的热键以及获取屏幕截图。 该工具还具有内置编辑器,可用于添加箭头和标注等。 使用适用于Mac的截图工具,可以轻松捕获并编辑图像。 可以通过不同的方法捕获屏幕。 例如,您可以获得整个屏幕,可以获取应用程序的一部分,也可以获取特定区域。 也可以从相机和扫描仪导入图像。
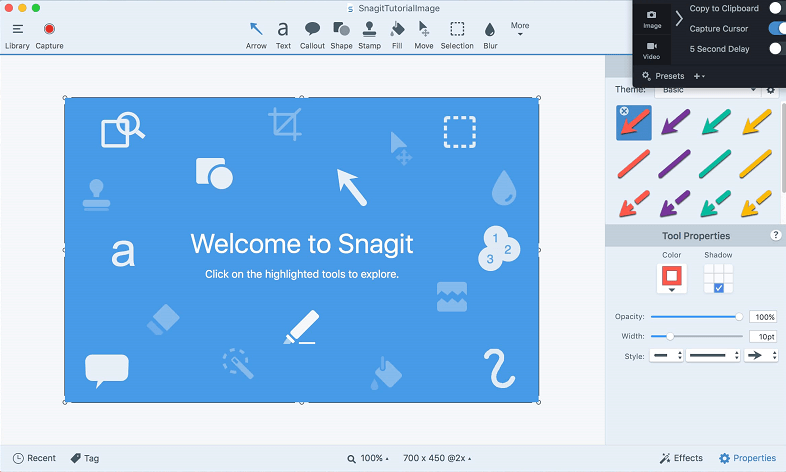
优点:
- 方便的编辑工具。
- 小巧的控制面板,方便操作。
- 功能丰富。
缺点:
- 编辑自己的视频可能很麻烦。
2. 拖拽
这是我们喜欢的另一个Mac截图工具。 它是Mac计算机的一种截屏工具,使您能够获取整个屏幕,区域或窗口的快照。 您不必担心按键组合。 Mac的此截图工具的免费版本允许您执行基本的屏幕截图。 或者,您可以支付10美元的高级版付费。 付费版本使您能够调整图像大小,关闭广告,甚至分配可以轻松访问的热键。
高级版(付费版本)具有以下功能:
- 获取您自己的屏幕截图库。
- 能够在社交媒体平台上共享屏幕截图。
- 具有注释屏幕截图的功能。
- 获取用于输出的多种文件格式,包括PNG,TIFF和JPEG。
- 以及更多...
优点:
- 该工具非常易于理解和使用。
- 免费版本可供个人消费者使用。
缺点:
- 免费版本仅为您提供有限的功能。
3.轻弹
这是Mac的另一个截屏工具,它是一个非常轻巧的应用程序。 它也很容易理解和使用。 如果您不精通技术,那么这是获得的最佳工具。 您只需按PRINTSCREEN的按钮,然后选择要捕获的区域。 然后,该应用程序随后将为您做所有事情。
通过添加形状,颜色,文本和其他元素,可以编辑屏幕截图。 界面非常简单,您只需要使用应用程序本身即可。 这个Mac的剪裁工具最大的优点是非常易于使用。 您可以捕获然后保存并最后上传您的屏幕截图。 您甚至可以使用它来按时间顺序连续地获取多个屏幕截图,这非常快。
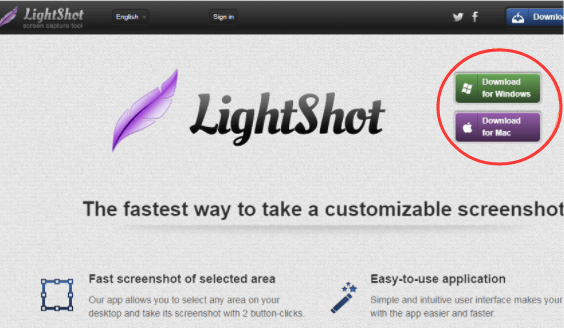
优点:
- 很轻巧。
- 非常容易理解和使用。
- 快速操作。
- 完全免费。
- 帮助您保存到云存储服务或社交媒体。
缺点:
- 没有为您提供不同的捕获模式。
- 没有高级编辑功能。
4. 绿党
Greenshot是Mac的另一个截图工具,在Windows和Mac操作系统中都非常流行。 它提供了多种功能,包括将图像直接复制到剪贴板。 它甚至允许您使用热键组合,并将图像直接发送到云存储服务,例如Dropbox,Box.com,Imgur,Confluence和JIRA。
借助其内置的编辑工具,可以轻松快捷地编辑屏幕截图。 此外,您甚至可以模糊图像的某些部分,以突出显示您只希望人们看到的部分。 还可以自定义和个性化热键组合以及默认设置。
优点:
- 完全免费和开源。
- 非常容易理解和使用。
- 在捕获模式下停止整个屏幕。
- 允许突出显示和注释您的屏幕截图。
缺点:
- 该工具仅由开发人员偶尔更新。
5. 单拍
这实际上是一种在线服务,可以用作Mac的截图工具。 它也可以用作CMS和云存储。 该工具可在Mac上运行,也可以在Chrome和Windows操作系统上使用。 如果需要,它可用于捕获屏幕的所需部分或整个窗口。 可以使用内置的编辑工具来个性化您的屏幕截图。 然后,您可以在所需的不同平台上共享它。
优点:
- 允许个性化热键。
- 内置的出色编辑工具。
- 模糊工具以突出显示图像的各个部分。
- 帮助创建动画GIF和视频。
- 共享和保存图像的多个选项。
缺点:
- 对于初学者而言,该界面可能会让人不知所措。
- 广告非常具有侵入性。
- 有时它会锁定然后停止工作。
6.织机屏幕录像机
适用于Mac的此截图工具使您能够拍摄屏幕截图,甚至捕获视频。 它可以帮助您立即将这些媒体文件发送给朋友,同事或家人。 它为Mac提供了免费和付费版本的截图工具。 它还可以在Windows,Mac,iOS和Chrome等不同平台上使用。
织机最著名的是一种屏幕录制工具。 但是,它也可以用作Mac的截图工具。 您可以立即捕获快速的视频媒体记录。 它有助于提高生产力,简化工作流程,甚至增加底线。
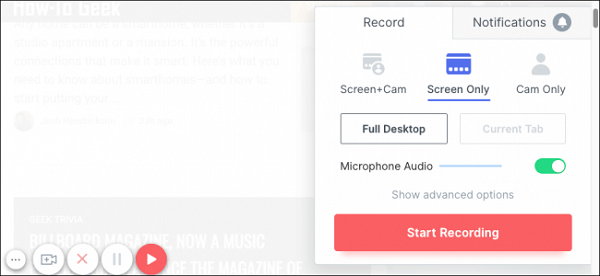
优点:
- 出色的用户界面,提供很多选项。
- 必须支持Mac和其他操作系统。
- 非常简单轻巧。
- 帮助创建视频。
缺点:
- 您无法添加自己的外部音乐或音频。
- 有些用户抱怨毛刺。
- 该界面不可自定义。
7.Skitch
对于Mac来说,这是一个很棒的截图工具,尤其是当您始终拍摄屏幕截图然后为同事标记它们时。 它是由Evernote设计的,同时也是上述Mac截图工具的所有者。 Skitch和Evernote之间有一个集成,对于某些用户来说可能很方便。 适用于Mac的此剪裁工具有效,简单且优雅。 它还充当标记编辑器,可在各种平台(例如macOS,Android,Windows和iOS)上使用。 即使仅拥有七个工具,这些工具仍具有拍摄屏幕快照所需的一整套功能。
Skitch允许您添加箭头和文本。 它还可以使模糊的区域模糊。 或者,您可能会模糊以突出显示图像的特定部分。 也可以在图像上着色和绘图。 一旦开始拍摄屏幕截图,就可以选择屏幕的特定区域。 这将亮起,使您可以查看包含的内容和不包含的内容。
使用Skitch的缺点是只能选择多达八种不同的颜色。 滤镜和特殊效果也无法使用。 此外,文件无法保存在本地。 您只能通过电子邮件,短信将它们发送到“照片”应用程序,也可以将它们拉到Evernote的照片应用程序。
优点:
- 与Evernote应用程序轻松集成。
- 提供对不同文件格式的支持,包括GIF,JPEG,PNG,TIFF,PDF和BMP。
缺点:
- 不允许您在本地保存文件。
- 仅允许您选择多达8种颜色。
- 没有滤镜,也没有特殊效果。
8。 记录下来
这是Mac的另一个用作插件的截图工具。 您只需将其安装在Windows或Mac计算机上,即可拍摄整个屏幕或部分屏幕的屏幕截图。 消费者喜欢Recordit,因为它非常简单且轻巧。 它使您能够在进行屏幕录像时执行其他操作。
您可以使用它在桌面上显示软件,甚至显示教程。 而且,您也可以与同事共享它们。 它带有免费和付费版本。 当然,后者比前者具有更多的功能。
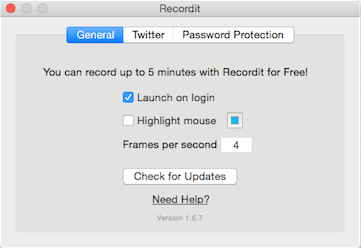
优点:
- 该工具非常简单,轻巧,几乎没有内存。
- 显示在Mac计算机的任务栏中。
- 有很多上传和共享屏幕截图的选项。
- 热键是可定制的。
- 支持Twitter和GIF。
- 在云中提供免费存储。
- 您可以使用它来管理屏幕截图。
缺点:
- 免费版本最多只能录制5分钟。
- 需要互联网连接。
- 免费版在功能方面有很多限制。
第3部分。如何在Mac上查找屏幕截图?
在Mac上,截图工具的图片在哪里? 让我们谈谈如何在Mac上查找屏幕截图。 通常,屏幕截图保存在桌面中。 但是,您必须检查设置以确保没有更改要保存屏幕快照的位置。
如果您使用的是截图工具,则取决于该工具中的设置(默认设置或修改后的设置)。 这会告诉你 屏幕截图的保存位置。 此外,您不应忘记优化Mac,以确保从其中删除了不必要的文件。 为此,您必须使用 iMyMac PowerMyMac 及其模块。 这是在系统中查找所有不必要文件(例如缓存和临时文件)并使Mac计算机运行速度更快的好工具。
部分4。 结论
在这里,我们讨论了Mac的最佳截图工具。 我们已经开始了如何在Mac上获取屏幕截图。 然后,我们继续定义和介绍其他Mac截图工具的缺点。
然后,我们告诉您如何在Mac上查找屏幕截图。 本文结尾指出,您应该使用iMyMac PowerMyMac优化Mac计算机,因为它是在系统中查找不需要的文件并提高Mac运行速度的绝佳工具。 从某种意义上说,它的强大功能在于其扫描功能将查找所有不必要的文件和垃圾文件。 立即获取PowerMyMac!



