Mac计算机和Windows PC之间存在巨大的兼容性问题。 这就是为什么很难 将文件从Mac传输到PC。 在存储音乐,照片和文档等文件时,两种操作系统都有其自己的平台。 但是,与其他类型相比,有些文件可能更难找到。
将文件从Mac移到PC后,Windows将自动在其Groove Music应用程序中识别音乐。 另外,“照片”应用程序也将立即识别图像。 其他文件将根据其文件类型进行组织。
在本文中,我们将为您提供各种方法来帮助您将文件从Mac迁移到Windows PC。 让我们开始吧。
内容: 1.如何使用外部硬盘将文件从Mac传输到PC2.如何在Mac和Windows PC之间无线共享或传输文件3.如何使用Google云端硬盘将文件从Mac传输到PC
人们还阅读:帮助您将视频从iPhone传输到Mac的四种方法关于如何将文件从Android移动到Mac的指南
1.如何使用外部硬盘将文件从Mac传输到PC
在将文件从一个操作系统传输到另一个操作系统之前,必须具有可在Mac和Windows PC上运行的外部硬盘驱动器。 这并不难发现,因为大多数格式都适用于两种类型的OS。 但是,如果您没有该文件,请确保先对其进行格式化,以确保它在Mac和Windows上均可使用。
以下是帮助您在这两种不同类型的计算机之间移动文件的步骤:
步骤 01. 将外部硬盘驱动器插入 Mac 计算机。打开该驱动器,然后选择“文件”。按新建文件夹。将您的新文件夹命名为“Exported Files”,然后按Return键。
步骤 02. 如果您实际上不使用照片应用程序,请跳至步骤 07。
步骤 03. 启动“照片”应用程序,然后按“编辑”菜单。按全选。此后您应该按菜单中的“文件”。然后,将光标移向“导出”选项。
步骤04。 选择“导出X项的未修改原件…”您也可以选择“Export X Items”,您可以选择图像类型甚至视频质量。 但是,如果要确保文件保持不变,则应选择前一个选项。
步骤 05. 按标有“子文件夹格式”选项的下拉按钮。选择时刻名称。选择导出,然后按外部硬盘的名称。双击之前命名为“导出文件”的新文件夹。
步骤06.按“新建文件夹”,然后将其命名为“照片”,然后按“创建”。最后,按导出原件。根据您要移动的图像数量,传输可能需要很长时间才能完成。
现在,您已经可以将图片移至外部HDD。 下一步将使您可以将音乐移至相同的外部位置:
步骤 07. 启动 iTunes 并右键单击您喜欢的任何音乐。如果您不想使用 iTunes 并且实际上不使用它来存储音乐文件,请跳至步骤 10。
步骤 08. 选择在 Finder 中显示。然后,按 Command + UP 箭头 为了进入艺术家目录。 再次按相同的键移至“音乐”目录。 然后,您可以再次按CMD +向上键进入iTunes音乐的目录。
步骤 09. 单击并将音乐文件夹的图标拖到侧面菜单中的外部硬盘上。按住此单击,直到窗口显示 HDD 的实际内容。将“音乐”文件夹移动到最近创建的名为“导出文件”的文件夹,然后释放鼠标按钮。现在将复制音乐文件。
到此时,您已经将音乐文件复制到了外部磁盘驱动器上。 以下步骤将向您展示如何将文件夹移动到外部硬盘驱动器:
步骤 10. 在菜单栏中,按前往,然后单击主页。按住 Command 键的同时单击“下载”、“桌面”、“文档”和“电影”。如果您想选择更多文件夹,可以这样做。
步骤 11. 再次,与您之前所做的类似,将所述文件夹拖到外部硬盘上,直到它显示其内容。将拖动的目录移向标有“导出文件”的文件夹。释放鼠标按钮将它们全部复制到新文件夹中。完成后,按外部 HDD 名称旁边的弹出图标。
仍连接以下步骤。 这将使您可以将文件从外部HDD传输到Windows PC。 以下是有关操作步骤:
步骤 12. 将外部磁盘驱动器插入 Windows PC。单击文件资源管理器的图标。双击外部硬盘驱动器将其打开。
步骤 13. 双击标有“导出文件”的文件夹,然后双击标有“桌面”的文件夹,然后按“全选”。将桌面上的文件拖到 Windows PC 中所需的位置。
步骤 14. 重复步骤 13,直到将所有文件从外部 HDD 复制到 Windows 计算机。
2.如何在Mac和Windows PC之间无线共享或传输文件

借助Apple的AirDrop功能,在两台Mac计算机之间共享文件非常容易。 但是,使用Mac和Windows PC则很难。 在本节中,我们将告诉您如何在Windows PC和Mac计算机之间共享文件而不使用任何第三方应用程序的方法。 这种方法的优点在于,您使用的工具已内置在两个操作系统中。 因此,可以确保保护您的隐私和敏感信息。 让我们开始第一个。
确保两个设备都在同一网络中。 只需按照以下步骤从Mac到Window PC共享文件:
步骤01:在Mac计算机上,访问 系统偏好设定。 然后,转到共享并访问文件共享。 按选项,然后选择使用SMB共享文件和文件夹。 此外,您应该选择您要共享文件的帐户。
步骤02:点击Option。 然后按菜单栏中的Wi-Fi图标。 这将显示您Mac的IP地址。 记下您的IP。 您可以写下来以确保您记得它。
步骤03:现在,使用Windows PC并按 Windows键+ R 键以打开“运行”。 输入“ \\”加上 Mac的IP地址。 然后,按Enter。
步骤04:现在将提示您输入要共享的Mac计算机帐户的凭据。 输入凭据,然后按确定。
步骤05:转到要传输到Windows PC的文件和文件夹。 只需从Mac计算机复制并粘贴到Windows PC即可完成该过程。
3.如何使用Google云端硬盘将文件从Mac传输到PC
在Mac上设置Google云端硬盘时,您可以立即从iOS设备,其他Mac,Windows PC甚至Android手机访问文件。 Google云端硬盘使您能够存储文件并在不同设备之间共享文件。 如果您希望与朋友和同事共享文件,则可以使用Google云端硬盘。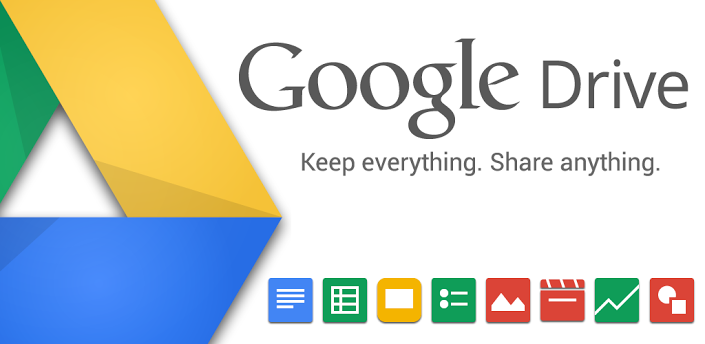
在Mac上安装Google云端硬盘后,它将显示为另一种文件夹。 只需整理文件夹,将文件放入其中,然后删除要删除的文件夹即可。 您放入Google云端硬盘中的任何文件或数据都会同步到Google的云中。 因此,您可以从也支持Google云端硬盘的设备访问文件。
在Mac上设置Google云端硬盘之前,您需要一个Google帐户。 您只需在Google云端硬盘中创建一个即可。 如果您已经拥有Google帐户,则只需创建Google云端硬盘即可。 之后,您下载该应用程序,以使用其云存储。
第1部分:如何在Mac上正确安装Google云端硬盘
以下这些步骤假设您以前尚未在Mac设备上安装该应用。 只需按照以下步骤操作:
步骤01:打开网络浏览器,然后转到此处的页面。 或者,您可以在这里访问此页面。 按 下载链接 位于页面顶部。
步骤02:对于个人帐户,请按“备份和同步”下面的“下载”按钮。 阅读服务条款。 单击同意并下载。
步骤03:现在,Google云端硬盘的安装程序将放置在“下载”文件夹中。 下载过程完成后,找到安装程序。 然后,打开安装程序。 通常,它被命名为InstallBackupAndSync.dmg。
步骤04:启动安装程序窗口后,单击并拖动标有“从Google备份和同步”的图标。 将其拖向“应用程序”文件夹。 现在,您的Mac中已经安装了Google云端硬盘。
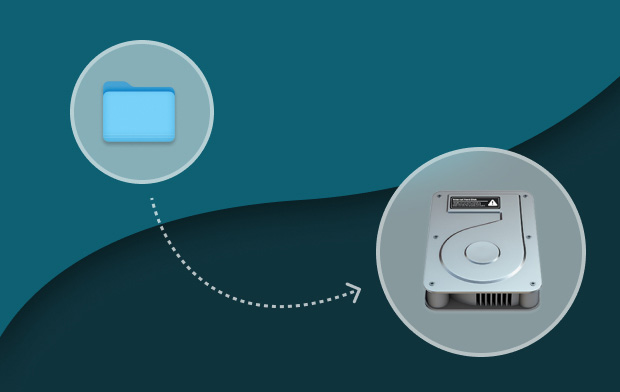
第2部分:您首次在Mac上启动Google云端硬盘的指南
首次在Mac设备上打开Google云端硬盘时,您需要对其进行设置并执行各种步骤。 完成后,将可以更轻松地访问和使用Google云端硬盘。
步骤01:从Google或Google云端硬盘打开备份和同步。 它位于您的“应用程序”文件夹中。 将显示警告。 按打开。
步骤02:Google云端硬盘将显示一个欢迎页面。 按下标有“入门”的按钮。 系统将提示您登录Google帐户。 如果尚未创建帐户,则只需单击标有“创建帐户”的文本即可。 然后,按照屏幕上提示的说明进行操作。 如果您已经创建了Google帐户,请输入电子邮件地址,然后按下一步。
步骤03:输入关联的密码,然后按 登陆。 Google云端硬盘的安装程序将显示有关如何使用该应用程序的各种信息。 单击直到到达终点。
步骤04:该应用程序现在将在Mac中放置一个文件夹。 这将被命名为Google云端硬盘。 通常,这将位于您的主文件夹中。 现在,按下一步按钮。
步骤05:您也可以选择在移动设备中下载该应用。 按下一步按钮。 您还可以选择与他人共享项目。 按下一步按钮。 最后,单击“完成”。
添加菜单栏项并在主目录中创建Google Drive文件夹后,Google Drive安装程序将完成。 Finder还将包含一个Google云端硬盘边栏。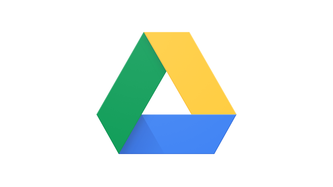
第3部分:在Mac计算机中使用Google云端硬盘
为了使用Google云端硬盘,您必须使用该文件夹。 您只需将文件放在文件夹中,就可以进行相应的组织。 所有这些都将同步到Google的云存储。 如果愿意,您甚至可以选择与其他帐户共享其他文件。 Google云端硬盘文件夹将占用您大量的时间。 但是,菜单栏也值得一提。
Mac中的菜单栏项可让您快速访问Google云端硬盘的文件夹。 它还具有直接在网络浏览器中打开Google云端硬盘的链接。 它会显示您最近放置在云端硬盘中的文档或图纸。 或者,它可以放置您最近更新的文档。 如果与Google的云存储的同步已经完成,则还会显示菜单栏项。
可以在Google云端硬盘的菜单栏项中访问其他设置。 要访问这些设置,请执行以下操作:
步骤01:按一下Google云端硬碟选单列项目。 它将显示一个下拉菜单。
步骤02:按垂直省略号。 它位于屏幕的右上方。
步骤03:将出现一个菜单。 它包含的功能包括允许您获得帮助,向公司发送反馈以及为您的Google云端硬盘帐户设置首选项。 单击首选项。
步骤04:输入您想要套用至Google云端硬碟帐户的设定。
第4部分:在Windows PC上访问Mac的Google云端硬盘
要访问文件,您将其放置在Mac的Google Drive文件夹中,只需使用PC并打开网络浏览器即可。 然后在此访问此页面。 登录到您的Google云端硬盘帐户。 这应该与您在Mac计算机上创建的Google云端硬盘帐户相同。
在PC上访问该Google云端硬盘后,右键单击文件或文件夹,然后单击下载。 设置所需的下载位置。 现在,您已经使用Google云端硬盘将文件从Mac传输到Windows PC。 简单。 对?
在结论
为了将文件从Mac传输到PC,可以使用Google云端硬盘,外部硬盘驱动器以及两个操作系统的内置选项。 这里的指南将帮助您移动最重要的文件,特别是如果您已从Mac迁移到PC。 希望我们能帮助您! 文件传输愉快!




阿列克谢2024-01-09 22:12:08
Делал все как написано, вроде как происходит переход переход по адресу 和 видна папка, а зайти в нее не могу, винда не хочет подкл ючаться к папке у которой есть общий доступ, пишет нет доступа и возможно у вас нет прав. В чем может быть дело?