Character Animator 的主要卖点是它能够使用来自麦克风和相机的输入自动实现实时捕捉和动画人物。 这样可以显着节省时间。 然而,这实际上只适用于由对话片段和很少身体幽默组成的动画片。 因此,您可能想要 在 Mac 上卸载 Adobe Character Animator 电脑。
如果您认为该工具占用了太多空间,您可能希望将其从系统中删除。 幸运的是,我们已经冒昧地为您提供了许多简单的方法来 从 macOS 计算机中删除应用程序 包括 Character Animator 等 Adobe 应用程序。
我们将讨论自动方法,然后继续进行手动方法。 最后,我们将以 Adobe Character Animator 的简要概述结束本文。
内容: 方法 01. 快速删除 Adobe Character Animator 和剩菜方法 02. 如何在 Mac 上手动卸载 Adobe Character Animator方法 03. 从 Adobe Creative Cloud Desktop 中删除 Character Animator方法 04. 使用卸载程序在 Mac 上卸载 Adobe Character Animator关于 Adobe Character Animator 计划
方法 01. 快速删除 Adobe Character Animator 和剩菜
您可以通过查找和删除使系统混乱的未使用文件来管理您的计算机 iMyMac PowerMyMac. 使用这款功能强大的 Mac 清理器,可以卸载应用程序、删除重复文件以及修改扩展名。
使用 PowerMyMac 程序可以轻松从计算机中删除应用程序。 它提供了多种用于优化 Mac 的有用程序。 它的 App Uninstaller 模块允许您 从您的 Mac 中彻底删除任何不需要的程序. 它确保没有不需要的程序或挥之不去的数据。
您不仅可以在 Mac 上无残留地卸载 Adobe Character Animator,还可以 删除其他 Adobe CS6 应用程序 或 Adobe CC 应用程序,只需几个简单的步骤。 PowerMyMac 让您的 Mac 保持最佳状态。
以下步骤可用于使用 PowerMyMac 工具轻松摆脱不需要的 Adobe 应用程序:
- 使用下载的软件包在您的 macOS 上安装程序
- 打开软件并选择 App卸载程序 从窗口的左侧菜单。
- 要搜索 Mac 笔记本电脑或台式机上所有已安装的程序和实用程序,请单击 SCAN
- 完成后,您可以从可访问应用程序列表中选择不需要的 Adobe 应用程序。 在这种情况下,您可以选择 Adobe 角色动画师.app.
- 为确保没有遗留任何文件并且该软件已从您的 Mac 中完全删除,请单击 清洁 按钮。

方法 02. 如何在 Mac 上手动卸载 Adobe Character Animator
按照以下步骤从您的 macOS 设备中手动删除该程序。 下面还提到了清除剩余文件的步骤:
- 你必须先 阻止 Adobe 软件启动和运行. 如果激活了 Adobe Character Animator,屏幕右上角会出现一条通知。 有必要验证与应用程序关联的所有后台任务或活动是否已终止:
- 选择 退出 从右键单击菜单中的图标菜单。
- 或者您可以访问 活动监视器 在 Mac 上退出应用程序(Finder > Applications > Utilities 文件夹 > Activity Monitor)。 选择“中央处理器”。 选择 Adobe Character Animator 应用程序。 要删除,只需单击角落的 X。 并且所有连接到该程序的进程都将使用这种方法停止
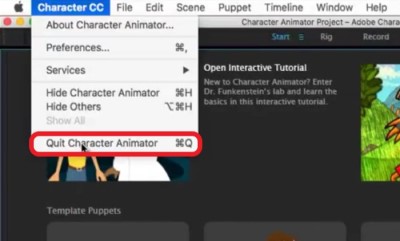
- 现在,您可以在 Mac 上手动卸载 Adobe Character Animator。 单击 Finder 以访问应用程序文件夹。 之后,右键单击软件或应用程序图标。 选择是“移到废纸篓",而这样做只需要一点时间。
- 此外,我们需要 手动删除任何其他与 Adobe 相关的文件. 转到 Mac 上的“Library”文件夹。 如果有任何文件连接到您的程序,请在下面指定的子文件夹中找到它们并将其删除:
/Library/Caches/ , /Library/Preferences/ , /Library/Application Support/ , /Library/Cookies/ , /Library/Logs/ , /Library/Cookies/ , /Library/Containers/ , /Library/Application Scripts/
- 清除 Mac 上的垃圾文件夹。 重新启动您的 Mac 机器以完成。 至此,您已经完成了在 Mac 上卸载 Adobe Character Animator 的过程。
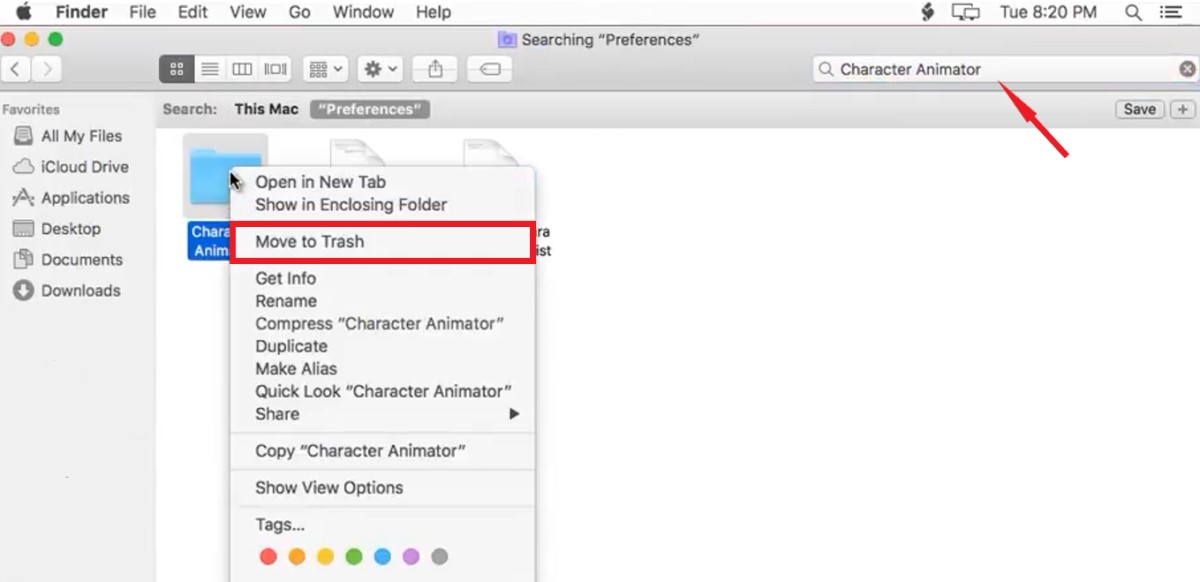
方法 03. 从 Adobe Creative Cloud Desktop 中删除 Character Animator
您还可以从 Creative Cloud 桌面删除该应用程序以确保 Adobe Character Animator 应用程序 不再出现在您的 macOS 或 Windows 设备上。 要删除您不再需要的任何应用程序,请使用 Creative Cloud 桌面客户端而不是垃圾箱或回收站。
执行以下步骤从 Adobe 桌面应用程序卸载 Mac 上的 Adobe Character Animator:
- 启动 Creative Cloud 的桌面应用程序。 在 Mac 的菜单栏中,单击“无限“ 象征。
- 你应该选择“更多操作" 选项,它看起来像三个点,位于您要卸载的程序旁边。可以从列出 "所有的应用程序".
- 下一步是选择“卸载”从显示的下拉菜单中。
- 通过单击列出的选项,您可以决定是保留还是删除 Adobe Character Animator:
- 删除 - 当一个程序被删除时,它的所有首选项、警报、插件和界面选项也将被删除。
- KEEP - 应用程序将被删除,但首选项、警报、插件和 UI 设置将保留。
- 删除过程现在将在应用程序中开始。 等待操作完成。
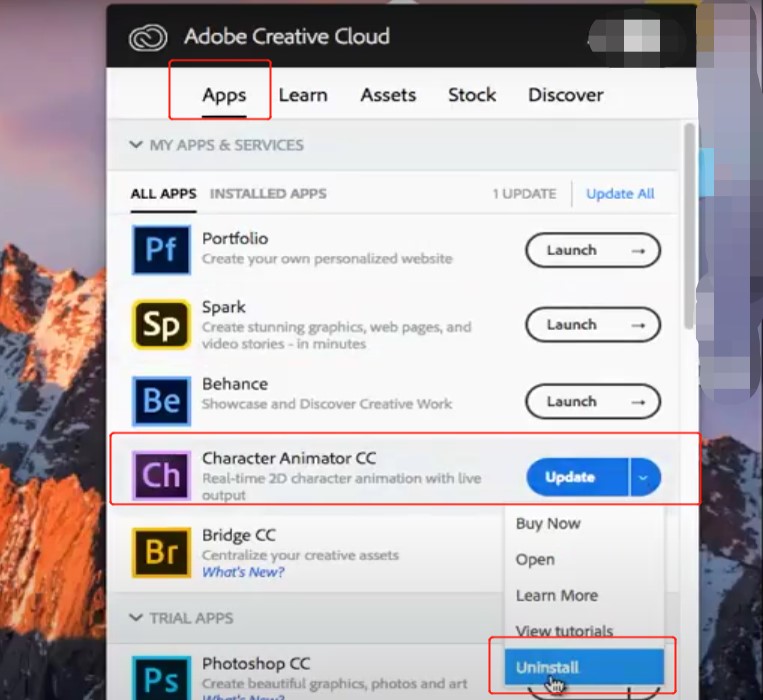
方法 04. 使用卸载程序在 Mac 上卸载 Adobe Character Animator
如果您的 Adobe Character Animator 应用程序的主文件夹中有卸载程序文件,您可以使用它从您的 Mac 或 Windows 计算机中删除 Adobe 软件。
要使用卸载程序在 macOS 计算机上卸载 Adobe Character Animator,请执行以下操作:
- 打开主 Adobe Character Animator 文件夹 在你的Mac上。
- 之后,浏览计算机上“卸载程序”程序的文件和目录列表。 您也可以使用 发现者 在同一文件夹中搜索以查找 Adobe 应用程序的卸载程序。
- 打开 Adobe Character Animator 卸载程序 工具开始删除过程。
- 按照屏幕上的提示进行操作 从您的计算机中删除 Adobe 软件。
- 等到删除过程完成后再进行。 在那之后, 重新启动您的 macOS 设备 完成完全删除 Adobe Character Animator。
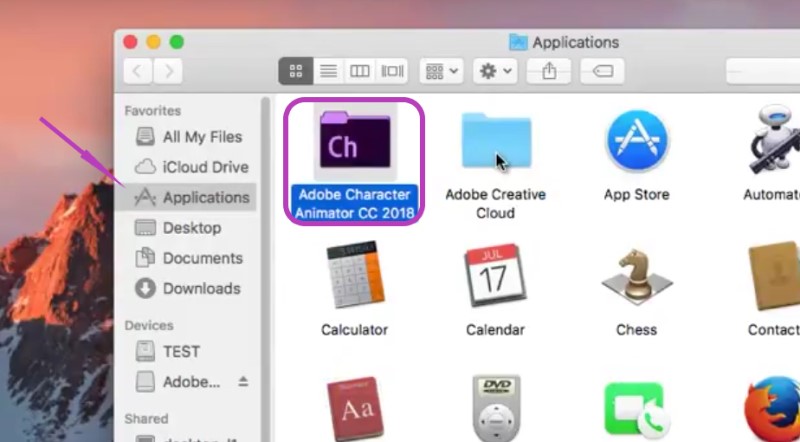
关于 Adobe Character Animator 计划
动画和动作捕捉程序 Adobe Character Animator CC 为每个人提供了一个经济实惠的实时动画、简单的 2D 角色动画和角色发布选项。
Character Animator 使用您的面部表情和动作实时创建动画人物。 因为一切都进行得如此之快,您可以边走边直播,让您的观众惊叹不已。 展现你最好的一面。
使用键盘或其他类型的设备来控制挥手等动作。 此外,活动比关键指令更容易回忆,因为它们可以作为触发器保留。 Adobe Character Animator 类似于 Animate CC,但实际上 他们有许多不同的特点.
好莱坞工作室和制作人使用 Character Animator 让角色栩栩如生,而且可以实时完成。 其他 Adobe 应用程序(如 After Effects 和 Premiere Pro)可以毫不费力地与它们集成。 为什么很多人想要在 Mac 或 Windows 计算机上卸载 Adobe Character Animator?
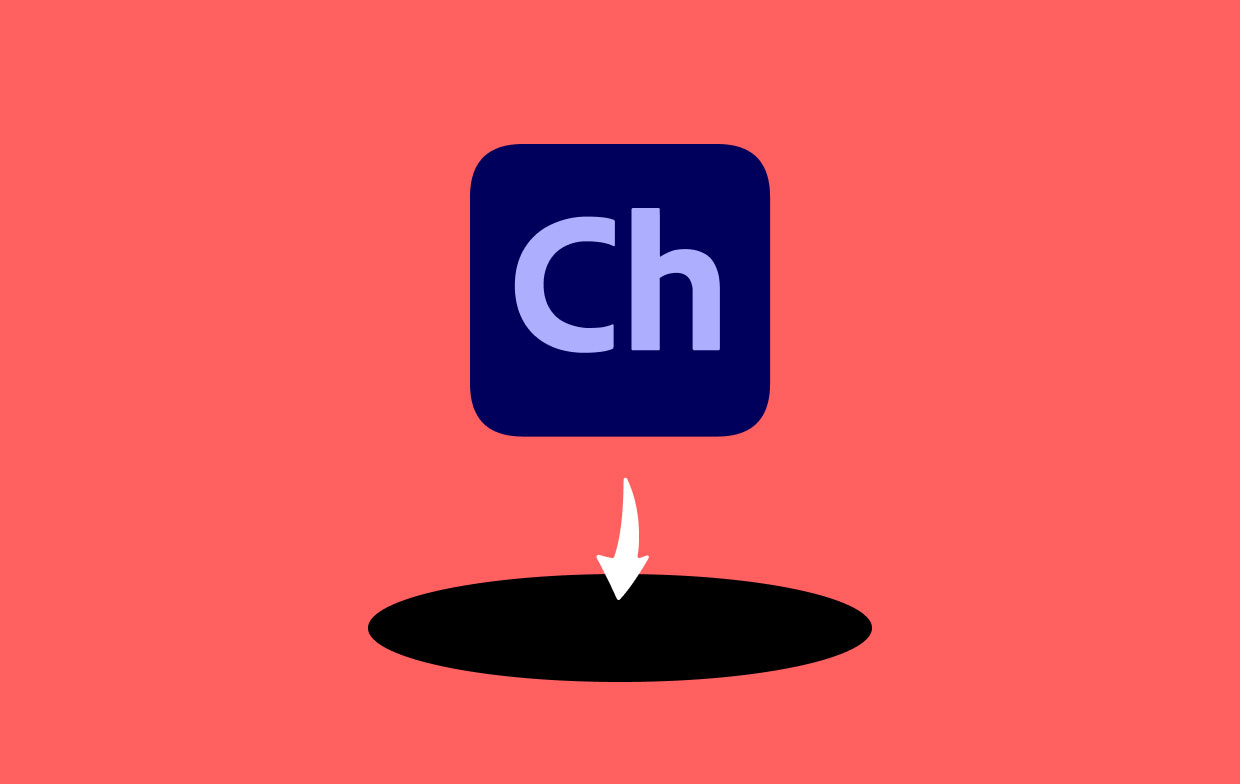
尽管 Adobe Character Animator 本身简单易用,但它的许多功能都链接到其他 Adobe 产品,因此为了充分利用它,您需要熟悉其他产品。
您可以购买和使用现成的角色,但制作自己的角色需要更多的人才。 对于那些已经在使用 Adobe 的人来说,这个工具是一个很棒的选择,但对于那些不熟悉这个品牌的人来说,它的学习曲线和价格都很高。
结语
在这篇文章中,最好的方法是 在 macOS 设备上卸载 Adobe Character Animator 已涵盖,包括从您的计算机上卸载应用程序的主文件夹。
从 macOS 计算机上卸载上述应用程序的最佳方法是使用 Adobe 应用程序卸载工具 PowerMyMac 的。 为确保您喜欢使用所选应用并释放电脑空间,您可以从 Mac 中彻底删除无用的程序。



