根据与它一起安装的特定 Adobe 程序,Adobe Media Encoder 提供多种视频输出格式。 与公司的其他程序一样,这将占用大量空间。 所以,你可能想要 在 Mac 上卸载 Adobe Media Encoder 并且 删除占用空间的应用程序.
幸运的是,我们提供了从 Mac 移除 Adobe Media Encoder 的最佳指南。 我们将提供用于在 macOS 计算机上卸载应用程序的顶级工具。 然后,我们将讨论从您的设备中删除应用程序的手动方法。
内容: 第 1 部分。 在 Mac 上快速卸载 Adobe Media Encoder 并删除残留物第 2 部分。如何在 Mac 上手动卸载 Adobe Media Encoder?第 3 部分。关于 Adobe Media Encoder 程序部分4。 结论
第 1 部分。 在 Mac 上快速卸载 Adobe Media Encoder 并删除残留物
这款 iMyMac PowerMyMac 软件使从计算机中删除应用程序变得简单。 它提供了一系列实用的应用程序来优化 Mac。 卸载程序使您能够从 Mac 中完全删除任何不需要的软件,这是它的优点之一。 它会查找任何可能有害的软件或挥之不去的数据。
使用 PowerMyMac,您可以通过识别和删除任何拖慢计算机速度的不必要文件来管理您的计算机。 可以删除重复文件,可以卸载应用程序,还可以更改扩展名。
这个神奇的清理工具旨在通过帮助用户删除无用的文件和程序来帮助用户清理 Mac 上的空间。 您可以通过卸载无用的软件及其残留物(例如 轻松删除 Adobe After Effects等等。
可以使用以下技术通过 PowerMyMac 在 Mac 上卸载 Adobe Media Encoder:
- 选择 App卸载程序 从窗口的左侧菜单。
- 点击 SCAN 按钮检查 Mac 笔记本电脑或台式机上所有已安装的实用程序和应用程序。
- 完成这些过程后,从可访问应用程序列表中选择 Adobe Media Encoder。
- 点击 策兰 确保该软件已从您的 Mac 中完全删除并且没有留下任何文件。

第 2 部分。如何在 Mac 上手动卸载 Adobe Media Encoder?
方法 01. 手动删除 Adobe Media Encoder
要从您的 macOS 设备中手动删除该应用程序,请按照以下说明进行操作。 下面也列出了删除残留文件的步骤:
步骤 01。关闭 Adobe Media Encoder 和所有相关进程。
Adobe Media Encoder 必须先停止启动和运行。 如果 Adobe Media Encoder 已打开,屏幕右上角将显示一条警告消息。 使用右键菜单选择 退出 从图标的菜单。
转到 Mac 上的应用程序以转到活动监视器。 下一步是确认连接到应用程序的所有后台任务和活动都已结束。 导航到 应用 文件夹,然后选择 公用事业 文件夹来完成这个。 接下来,选择 活动监视器.
你必须选择 中央处理器 从活动监视器的菜单。 下一步是选择 Adobe Media Encoder 程序。 只需单击角落的 X 即可擦除。 自己停下来,或在必要时强迫自己停下来。 软件的关联进程都将使用该方法终止。
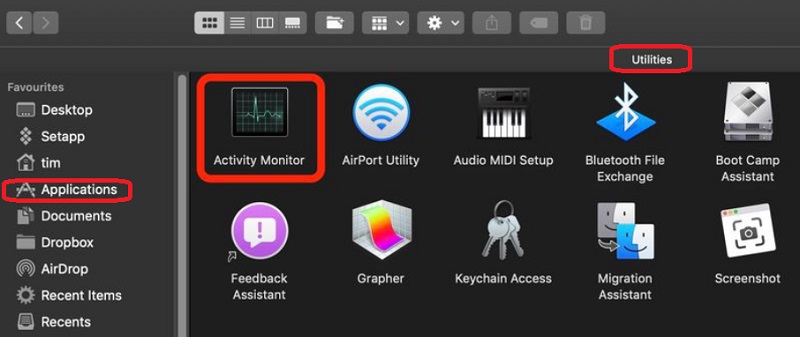
步骤 02。 在 Mac 设备上卸载 Adobe Media Encoder。
现在必须从您的 Mac 中删除 Adobe Media Encoder 的主要程序文件。 要打开应用程序文件夹,请单击 Finder。 之后右键单击软件或应用程序图标。 选择是“移到废纸篓," 这样做只需要一点时间。
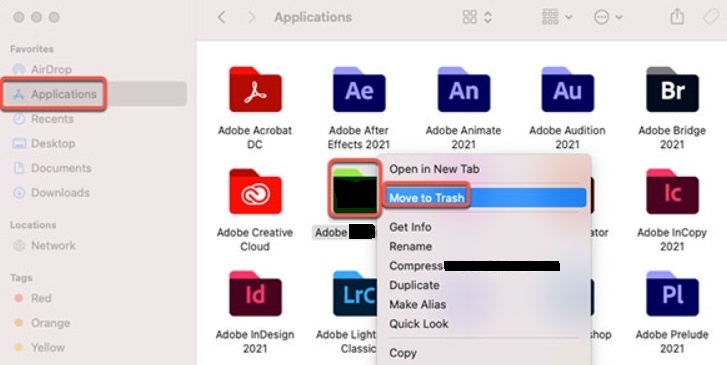
步骤 03. 删除所有剩余的相关文件
我们还应该手动删除任何进一步的关联文件。 在 Finder 中,选择“前往文件夹“从前往菜单。然后输入“Library" 在搜索框中,然后单击开始。在下面列出的子文件夹中查找并删除与您的软件相关的任何文件。
/Caches//Preferences//Logs//Application Support//LaunchAgents//LaunchDaemons/
转到 Dock 上的垃圾文件夹以 清空垃圾 在你的 Mac 上。 为了完成这个, 重新开始 你的 Mac 电脑。 现在您已经完成了在 Mac 上卸载 Adobe Media Encoder 的过程。

方法 02. 从 Creative Cloud Desktop 卸载 Adobe Media Encoder
为确保该应用程序不在您的 macOS 设备上,您还可以将其从 Creative Cloud 桌面上删除。 使用 Creative Cloud 桌面客户端而不是垃圾箱或回收站来卸载任何过时的程序。 要实现它,请遵循以下准则:
- 在您的计算机上激活 Creative Cloud。 选择“无限" Mac 菜单栏中的图标。
- 该“更多操作必须选择“选项,如要删除的软件旁边的三个点所示。可从“所有的应用程序“ 标签。
- 接下来的步骤是选择 卸载 从出现的下拉选项。
- 您可以通过单击来选择是否保留任何内容。
- 删除 - 当程序被销毁时,其所有界面设置、插件、警报和首选项也将被删除。
- 保留 - 程序将被删除,但用户界面设置、插件、警报和首选项都将保留。
- 在 Mac 上卸载 Adobe Media Encoder 的过程将开始。 留意该过程的完成情况。
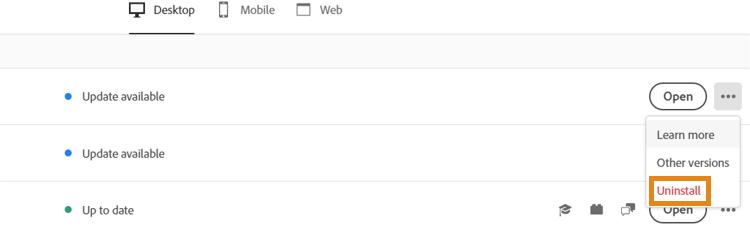
方法 03. 使用卸载程序在 Mac 上卸载 Adobe Media Encoder
使用程序主文件夹中的卸载程序文件从您的计算机中删除 Adobe Media Encoder。 请按照以下步骤完成它:
- 在您的 macOS 设备上,打开 Adobe Media Encoder 主文件夹。
- 接下来,在您计算机的文件和目录列表中搜索“卸载" 软件。您可以通过在同一文件夹中执行 Finder 搜索来找到卸载程序。
- 要开始删除过程,请使用卸载程序。
- 要从您的计算机中删除该程序,请按照屏幕上的说明进行操作。
- 等到删除过程完成。 之后,重新启动您的 macOS 计算机以完成 Adobe Media Encoder 的删除。
第 3 部分。关于 Adobe Media Encoder 程序
在介绍了如何在 Mac 上卸载 Adobe Media Encoder 之后,我们将在本部分详细介绍该程序。 一个音频/视频媒体处理工具,称为 Adobe Media Encoder会 使用户能够将数据转换为其他类型的文件,例如 MP4 到 WAV。 包括 Character Animator、After Effects、Audition、Premiere Pro 和 Prelude 在内的 Adobe 应用程序都与 Media Encoder 协同工作。
几乎任何您能想到的格式都可以导出、输入、转码和代理创建。 利用预设、监视文件夹和目标发布来自动化您的操作。 无需重新打开项目,使用时间调谐器暗中更改持续时间并应用 LUT 和响度修改。
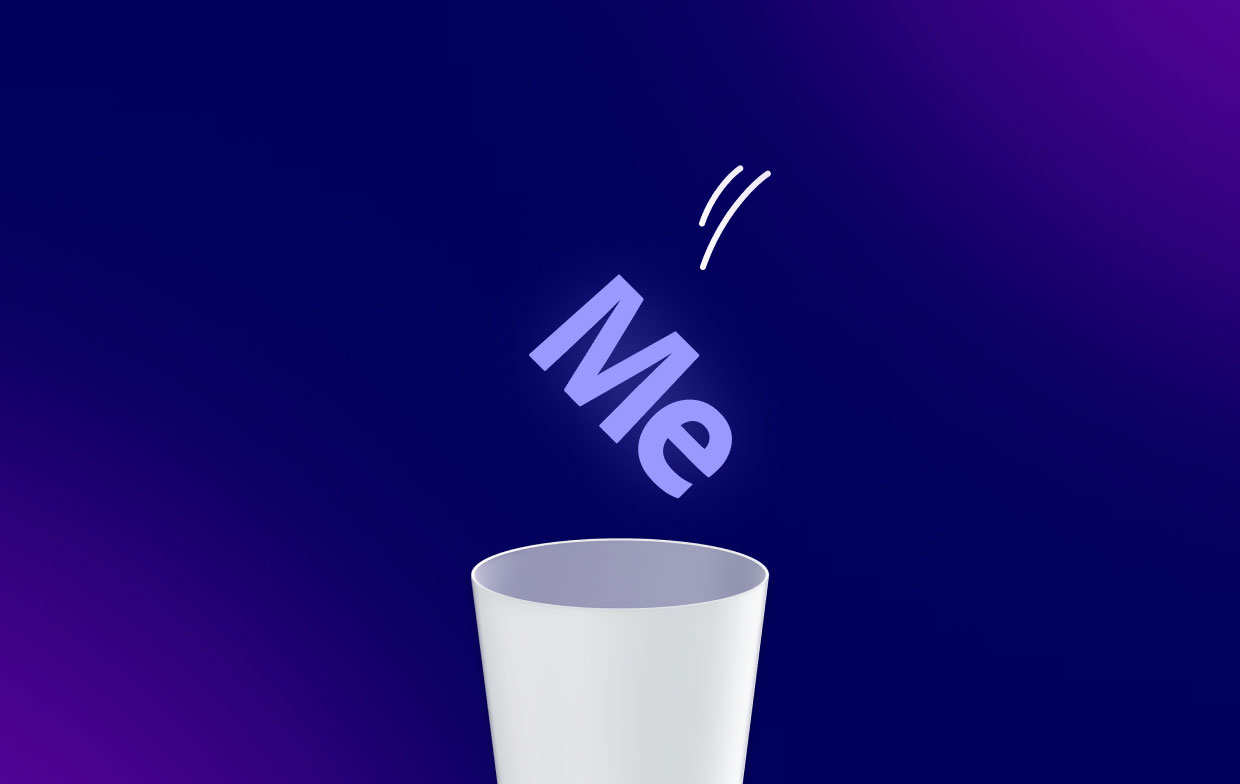
视频编辑器需要 Media Encoder,因为它使他们能够继续在 After Effects 中工作或 Premiere Pro 而项目实际上正在编码。 如果编辑没有 Media Encoder,他们将被迫等待编码过程花费数小时甚至数天,具体取决于文件。
名为 Adobe Media Encoder 的视频渲染程序与 Creative Cloud 中的 After Effects 集成在一起。 由于 AME,您可以继续在 After Effects 中工作,而您的作品在后台渲染,因为时髦的孩子称该功能可让您将渲染委托给另一个程序。
部分4。 结论
最好的技巧 在 Mac 设备上卸载 Adobe Media Encoder 已在本文中讨论过,包括从您的计算机中删除应用程序的主文件夹。 使用 PowerMyMac 是从 macOS 机器上删除上述程序的最有效方法。
您可以从 Mac 上完全卸载应用程序,以确保您喜欢使用所选应用程序并释放计算机上的空间。 因此,请立即试用此实用程序!



