Affinity Publisher 是一款功能强大的 Mac 桌面出版软件,提供一系列高级功能和工具。 但是,在某些情况下您可能需要 卸载 Affinity Publisher Mac 由于各种原因,例如解决问题或切换到不同的发布软件。
如果您发现自己处于这种情况并希望确保彻底删除 Affinity Publisher,那么您来对地方了。 在本文中,我们将引导您完成从 Mac 中删除 Affinity Publisher 的分步过程,涵盖 软件删除并消除任何剩余文件。 让我们开始并确保从您的 Mac 上彻底卸载 Affinity Publisher。
内容: 第 1 部分:为什么在 Mac 上卸载 Affinity Publisher?第 2 部分:如何在 Mac 上卸载 Affinity Publisher?第 3 部分:如何从 Mac 中完全删除 Affinity Publisher结语
第 1 部分:为什么在 Mac 上卸载 Affinity Publisher?
您可能出于多种原因想要从 Mac 上卸载 Affinity Publisher。 以下是一些常见场景:
- 切换到 替代软件:您可能已决定探索不同的桌面出版解决方案,以更好地满足您的特定需求或偏好。
- 问题排查:如果您遇到持续存在的技术问题或与 Affinity Publisher 的软件冲突,卸载并重新安装该应用程序可能是可行的故障排除步骤。 此过程可以帮助解决 Mac 上其他软件的故障、性能下降或兼容性问题。
- 释放磁盘空间:Affinity Publisher 与任何软件应用程序一样,会占用 Mac 上宝贵的磁盘空间。 如果您发现存储空间不足或希望优化系统性能,卸载未使用或不必要的应用程序可以帮助释放磁盘空间。
- 升级到新版本:升级到 Affinity Publisher 的新版本时,通常建议卸载以前的版本以确保全新安装。
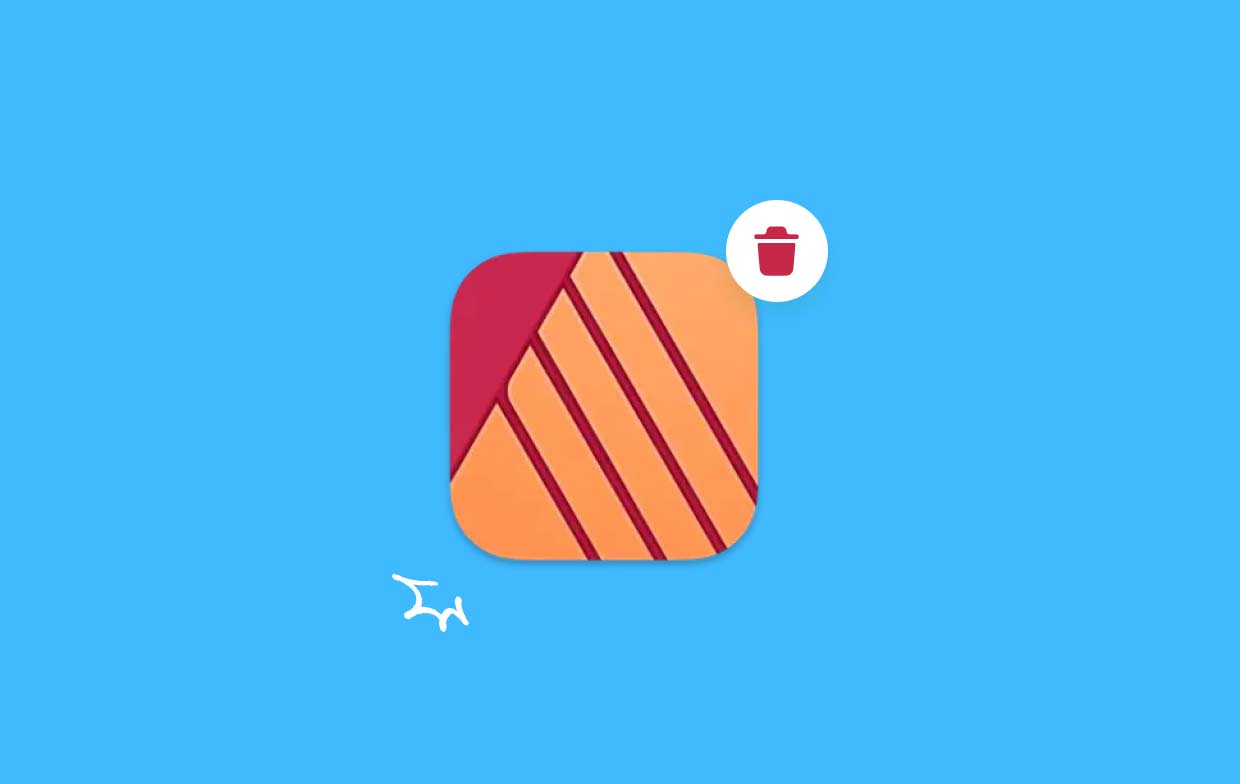
您可能会遇到的常见删除问题
虽然在 Mac 上卸载 Affinity Publisher 通常是一个简单的过程,但在此过程中您可能会遇到一些常见问题。 了解这些问题可以帮助您顺利完成卸载过程。 以下是您可能面临的一些挑战:
- 不完全删除:有时,仅将 Affinity Publisher 应用程序拖到废纸篓中可能无法完全删除所有关联的文件和文件夹。 这可能会留下残留文件 占用磁盘空间 或造成日后的矛盾。
- 首选项和设置:单独卸载应用程序可能不会删除与 Affinity Publisher 相关的所有首选项和设置。 这些文件可能会保留在您的系统上,并可能会干扰将来的安装或导致兼容性问题。
- 权限和限制:如果您在尝试卸载 Affinity Publisher 时遇到权限错误或限制,可能需要调整 Mac 的安全设置或提供管理员权限才能完成卸载。
在下一部分中,我们将提供有关如何克服这些挑战并有效卸载 Mac 上的 Affinity Publisher 的详细指南,确保彻底删除所有关联的文件和设置。
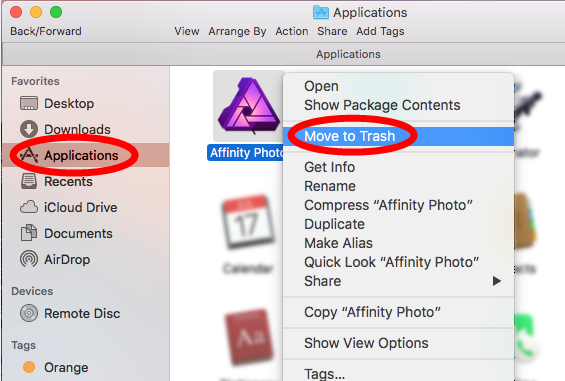
第 2 部分:如何在 Mac 上卸载 Affinity Publisher?
从 Mac 卸载 Affinity Publisher 涉及几个手动步骤,以确保完全删除应用程序及其关联文件。 请按照以下步骤在 Mac 上卸载 Affinity Publisher:
- 退出 Affinity Publisher:开始卸载过程之前,如果 Affinity Publisher 当前正在 Mac 上运行,请确保将其关闭。 转至 Affinity Publisher 菜单并选择退出 Affinity Publisher。
- 删除 Affinity Publisher 应用程序:在 Mac 上的“应用程序”文件夹中找到 Affinity Publisher 应用程序。 您可以通过单击 Dock 中的 Finder 图标,选择侧边栏中的应用程序,然后向下滚动以查找 Affinity Publisher 来访问应用程序文件夹。 将 Affinity Publisher 应用程序拖至 Dock 中的“废纸篓”图标,或右键单击并选择“移至废纸篓”。
- 删除首选项和支持文件:为确保完全卸载,您需要删除 Affinity Publisher 的首选项和支持文件。 打开 Finder,然后单击菜单栏中的“前往”菜单。 按住 Option (⌥) 键,“库”选项将出现在下拉列表中。 单击“库”。
- 在“库”文件夹中,导航到以下目录并删除与 Affinity Publisher 关联的所有文件或文件夹:
Application Support/Affinity PublisherCaches/com.seriflabs.affinitypublisherContainers/com.seriflabs.affinitypublisherPreferences/com.seriflabs.affinitypublisher.plist
- 清空废纸篓:删除 Affinity Publisher 应用程序及其关联文件后,右键单击 Dock 中的废纸篓图标,然后选择清空废纸篓。 出现提示时确认操作。
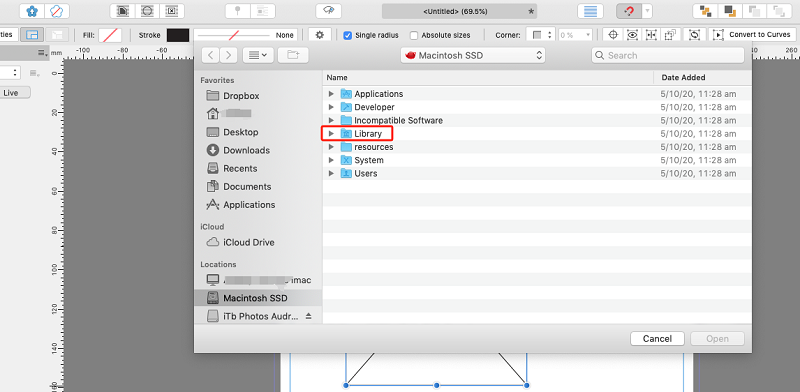
恭喜! 您已在 Mac 上成功卸载 Affinity Publisher。 请务必注意,手动卸载过程会删除应用程序及其关联文件。 但是,如果您遇到任何困难或残留文件,您可以考虑使用第三方卸载程序工具或清理软件,以确保更彻底的删除。
在下一部分中,我们将介绍您可以采取的其他步骤,以确保彻底卸载 Affinity Publisher,包括使用第三方卸载程序工具和清理剩余文件。
第 3 部分:如何从 Mac 中完全删除 Affinity Publisher
如果您正在寻找更全面、更方便的方法来从 Mac 上卸载 Affinity Publisher 及其关联文件,您可以考虑使用第三方卸载程序工具,例如 iMyMac PowerMyMac。 它是一个功能强大且用户友好的实用程序,可以帮助您卸载应用程序并删除剩余文件,确保干净高效的删除过程。
以下是如何使用 PowerMyMac 有效卸载 Affinity Publisher Mac:
- 在 Mac 上下载、安装并启动 PowerMyMac。 您将看到带有各种模块的主界面。
- 从可用选项中单击“应用程序卸载程序”模块。
- 然后单击“扫描”按钮开始扫描 Mac 上安装的所有应用程序。
- 扫描完成后,将显示已安装应用程序的列表。 在列表中找到 Affinity Publisher 或使用搜索栏查找它。
- 选择 Affinity Publisher 并选中其旁边的框以选择要删除的任何关联文件或文件夹。
- 选择 Affinity Publisher 及其关联文件后,单击“清理”按钮启动卸载过程。
- PowerMyMac 现在将卸载 Affinity Publisher 及其关联文件。 等待该过程完成。

使用 PowerMyMac 不仅可以删除应用程序,还可以删除其关联的文件、首选项、缓存和其他残留物,从而提供更彻底的卸载过程。 它有助于释放磁盘空间并确保卸载后系统更干净。
结语
虽然在 Mac 上卸载 Affinity Publisher 的手动过程涉及删除应用程序及其关联文件,但仍存在常见的挑战,例如删除不完全和可能出现剩余首选项。
为了确保更彻底、更有效地卸载 Affinity Publisher,您可以考虑使用 PowerMyMac 等第三方卸载程序工具。 它不仅扫描和删除应用程序,还扫描和删除其关联的文件、首选项、缓存和残留物,从而简化了流程,确保彻底删除。



