这篇文章将讨论如何 卸载 AnyDesk Mac。但为什么 Mac 上卸载应用程序这么难呢?每当安装应用程序时,通常会将其保存到“应用程序目录”中,然后应用程序的用户数据也会保存到“库”中,然后保存到“首选项目录”中。
此外,许多应用程序还将生成分散在系统文件夹中的缓存、支持文件,甚至登录文件。此垃圾删除过程可能仍会留下一些剩余文件,最终导致卸载失败。完全地做到这一点非常重要 卸载应用程序及其相关文件!
因此,本指南将向您展示如何在 Mac 上完全卸载 AnyDesk。本文中提供的这些卸载选项可能很有用。
内容: 第 1 部分:删除 AnyDesk 是否会停止访问?第 2 部分:如何从 Mac 中删除 AnyDesk?第 3 部分:如何在 Mac 上完全卸载 AnyDesk?部分4。 结论
第 1 部分:删除 AnyDesk 是否会停止访问?
那么如果删除 AnyDesk 应用程序会发生什么情况?删除后,AnyDesk 客户端(和设备)将与您的用户帐户一起取消,从而阻止使用 AnyDesk 远程访问该设备。此应用程序及其相关文件将从您的设备中完全消失。
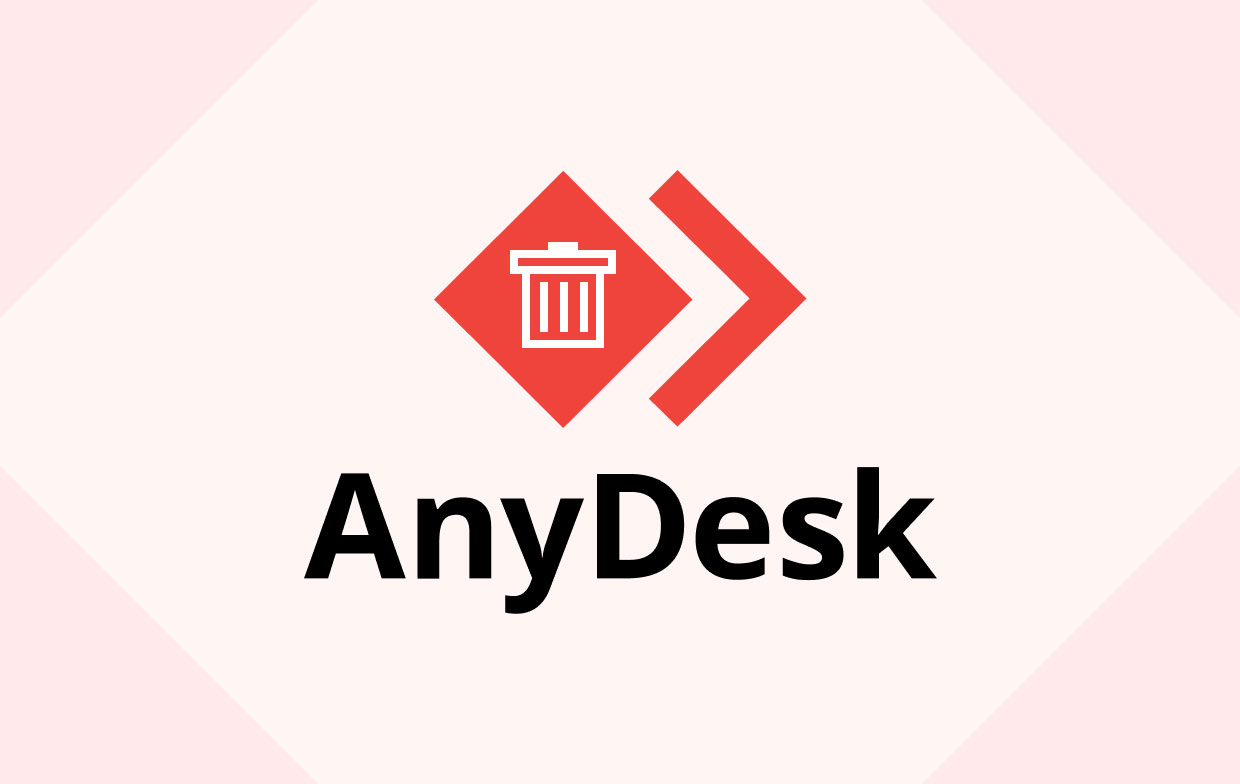
第 2 部分:如何从 Mac 中删除 AnyDesk?
为了保证完全有效地删除 AnyDesk,您必须执行进一步的调查工作来识别和删除包和相关文件,其中包括缓存文件、首选项文件和支持文件。这是在 Mac 上手动卸载 AnyDesk 的方法:
- 只需进入 Mac,然后打开应用程序。
- 接下来是简单地停止应用程序的进度。 然后进入“活动监视器”,立即将选项更改为“所有进程”,然后,如果 AnyDesk 确实在运行,请点击“退出进程”按钮。
- 选择 Anydesk.app,然后右键单击“移至垃圾箱”选项。然后,通过将应用程序图标拖到垃圾箱来删除“执行文件”。
- 之后,开始清理剩余的残留内容/文件。
- 启动查找器。 点击 Go 选项,然后从下拉选项中选择 Library。 每当您似乎无法在该列表中找到 Library 时,您可以按 Option 命令,选择 Go,然后选择 Library。
- 直接转到文件夹,然后转到库,到首选项,然后从目录中删除 com.philandro.anydesk.plist 文件。
- 直接转到文件夹,然后转到库,转到保存的应用程序状态,然后从目录中删除 com.philandro.anydesk.savedState 文件夹。
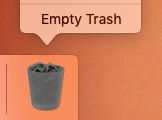
第 3 部分:如何在 Mac 上完全卸载 AnyDesk?
如果您想减少在 Mac 上卸载 AnyDesk 的精力和时间,或者您确实不确定 Mac 上的 AnyDesk 应用程序连接了哪些文件夹甚至文件,您可以使用第三方卸载程序来帮助您全面处理相关文件。
- 启动PowerMyMac,然后选择应用程序卸载程序,开始单击“扫描”。
- 在列表或搜索栏中,查找 Anydesk.app 或直接输入 AnyDesk。
- 之后,最后选择 Anydesk.app 以及从 AnyDesk 应用程序的剩余内容中连接的文件,最后成功完成卸载,选择“CLEAN”按钮。

部分4。 结论
如何在 Mac 上卸载 AnyDesk 到此结束。本文包含两个选项,您可以使用它们来有效且轻松地手动卸载,也可以使用自动方式卸载 Mac 上的 AnyDesk。
该策略不需要用户对工作系统的技术方面有广泛的了解。如果您在删除不可接受的应用程序或程序时遇到困难,请不要害怕使用 PowerMyMac 这种自动化工具来修复和缓解您的问题并节省时间和精力。




让布鲁斯特2022-04-17 19:36:08
这似乎与我的 MacBook Air 上的任何东西无关。 尚未在 Anydesk 注册 - 它只是在尝试做其他事情时出现。 没有什么可以打开的。 这是否意味着它没有运行?