流行的第三方 macOS 程序“Bartender”使用户能够控制和个性化其 Mac 的菜单栏图标。 通过隐藏不常用的符号或将类似的图标分组在一起,它可以帮助用户提高工作效率并整理菜单栏。 但与任何软件一样,它有时也会出现问题,这导致用户想要 在 Mac 上卸载 Bartender.
解决应用程序问题的最直接方法是 删除该应用程序及其相关内容。 如果您遇到问题,请尝试一些 Bartender 故障排除建议,或者查看这篇文章以了解如何从 Mac 卸载 Bartender。
内容: 第 1 部分. 调酒师做什么的? 第 2 部分:使用专业卸载程序从 Mac 卸载 Bartender第 3 部分:在 Mac 上完全卸载 Bartender 的传统方法部分4。 结论
第 1 部分. 调酒师做什么的?
用户可以 排列他们的菜单栏图标 使用 Bartender 以更有效和独特的方式。 在 macOS 中,菜单栏似乎是跨越显示屏顶部的图标栏,包含代表不同系统功能或打开的应用程序的各种图标。
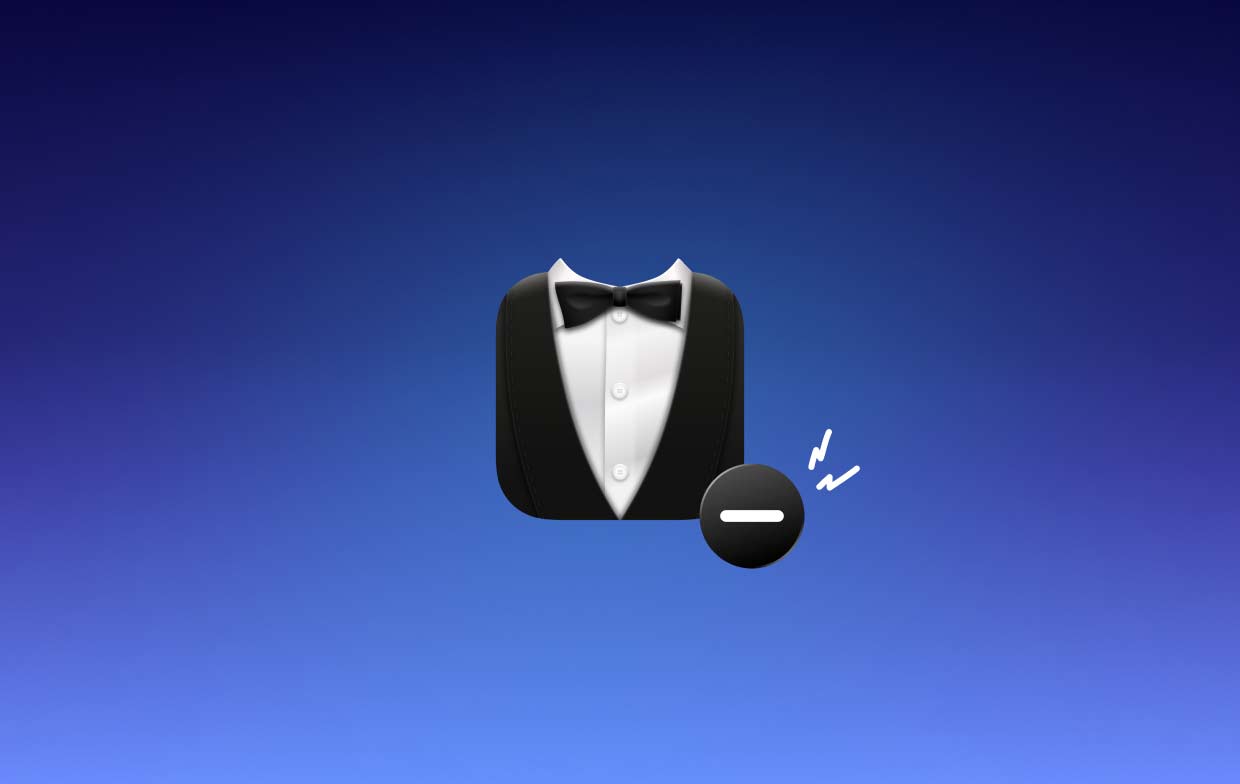
接下来,我们讨论 Bartender 的关键任务以及为什么用户想要在 Mac 上卸载 Bartender。 以下是调酒师可能完成的一些关键任务:
- 隐藏不常用的菜单栏图标:用户可以隐藏菜单栏图标以清理菜单栏并减少视觉干扰。
- 组合相关的菜单栏图标:用户可以组合相似的菜单栏图标,使它们更易于识别和使用。
- 重新排列菜单栏图标,使最重要的图标位于列表顶部。
- 访问隐藏图标:通过选择该菜单栏中的 Bartender 符号(该符号会扩展以显示所有隐藏图标),用户可以打开隐藏的菜单栏图标。
- 调酒师图标自定义:用户可以选择更改调酒师图标的颜色和不透明度。
一般来说,Bartender 是 macOS 菜单栏自定义的有用工具,它通过清除视觉混乱和简化任务来提高工作效率。
用户经常报告 Bartender Mac 未按预期运行,即 隐藏的图标无法访问,它执行缓慢,不适合其他程序,并且存在一些许可困难。 这些投诉可能会促使消费者卸载 Mac 上的 Bartender。
第 2 部分:使用专业卸载程序从 Mac 卸载 Bartender
想要进行迅速、彻底的删除吗? 为什么不使用专门的卸载程序在 Mac 上卸载 Bartender? 在 Mac 上,卸载软件非常简单,但它也会产生大量临时文件和垃圾文件。 您可以使用以下方法清除这些废物 iMyMac PowerMyMac 这样您的 Mac 就不会被不必要的物品堵塞。
它很容易理解,而且使用起来非常简单。 只需点击几下,PowerMyMac Uninstaller 就可以快速删除目标软件的每个部分,因为它是一个针对最新版本的 macOS 进行调整的小实用程序。
- 点击 SCAN 搜索您计算机上以前下载的任何应用程序。 选择 App卸载程序 下。
- 选定的、未使用的、剩余的和所有应用程序的类别位于 左侧 屏幕的。 每个应用程序都可以在右侧看到 所有的应用程序 使用列表或在右上角的搜索框中键入其名称来找到不需要的程序。
- 选择 如果您想要删除程序,请选择“Bartender”以在 Mac 上卸载 Bartender,然后单击“展开”图标以查看所有相关文件,然后单击“搜索”按钮以获取其他信息。 选择 清洁 删除程序及其关联文件。
- 在标有“清洁完成”,您可以看到现在可用的磁盘空间量以及已清理的文件数量。只需选择“查看”选项即可卸载更多应用程序,然后返回到扫描屏幕的结果。

第 3 部分:在 Mac 上完全卸载 Bartender 的传统方法
一些 Mac 新手可能不知道必须完全禁用程序才能有效删除它。 如果您不删除调酒师,它可能仍在运行。 在这种情况下,你必须首先停止调酒师的工作。
在 macOS/Mac OS X 中,有多种方法可以(强制)退出打开或冻结的应用程序:
- 右键单击 该 Dock 中显示的程序图标以及 选择退出.
- 转到菜单栏,单击调酒师,然后选择 退出调酒师.
- 选择 使用 option、command 和 esc 键从“退出程序”框中的列表中选择 Bartender,然后单击 强制退出 按钮。
- 可选 活动监视器,在搜索框中输入目标应用名称,选择相关进程,点击 X 在左上角,然后选择 退出 按钮。
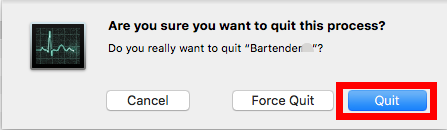
从 /Applications 文件夹中卸载 Bartender
从 macOS/Mac OS X 卸载 Mac 上的 Bartender(或其他程序)的典型方法如下:
- 启动Finder 和 选择 Apps 文件夹的侧边栏图标。
- 在该文件夹中找到 Bartender 并选择 移到废纸篓 从上下文菜单。
- 选择 清空回收站 从 Finder 菜单中,然后再次单击清空废纸篓。 您还可以右键单击扩展坞上的垃圾箱图标,选择清空垃圾箱,然后再次单击清空垃圾箱。
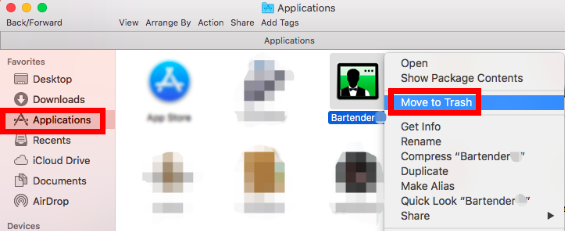
清除调酒师系统的残留物
调酒师经常在秘密系统目录中保存几个相关文件。 即使这些残留物可能不会影响系统或占用太多磁盘空间,但如果你想在 Mac 上完全卸载 Bartender,你需要到处搜索它们。
- 选择 Go 从 Finder 窗口的菜单栏中选择 前往文件夹.
- 要访问主文件夹中的用户库,请输入
/Library并按下Enter键。 - 在该搜索框中,输入“调酒师”,然后选择“自学资料库“ 旁边的 ”这个Mac".
- 选择一些内容,如果它们的名称包含关键字,请将它们扔进垃圾桶。
- 继续 找到调酒师残余物 在图书馆 (
/Library) 顶级目录。 - 要完全删除所有 Bartender 组件, 清空垃圾.
- 这些目录可能包含与调酒师相关的内容:
/Library/ScriptingAdditions/BartenderHelper.osax~/Library/Preferences/com.surteesstudios.bartender.plist/System/Library/ScriptingAdditions/BartenderSystemHelper.osax
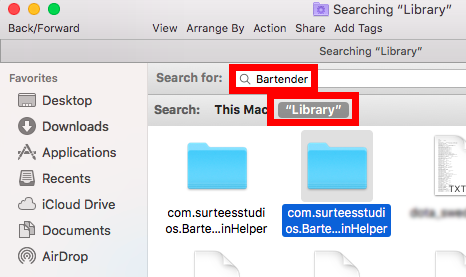
部分4。 结论
本文最后提供了两种在 Mac 上卸载 Bartender 的方法。 你知道怎么 消除不需要的应用程序,例如 BetterTouchTool? 您认为哪种替代方案更有效、更节省时间? 与 iMyMac 卸载程序相比,手动删除需要更多的时间和专业知识。 您可以使用 PowerMyMac Uninstaller 轻松进行彻底删除。



