你在寻找吗 在 Mac 上卸载 Bit Slicer? 您是否想切换到不同的作弊引擎或 只需删除应用程序即可 出于其他原因,我们为您提供保障。在本指南中,我们将引导您完成从 Mac 上完全卸载 Bit Slicer 的过程,确保不会留下任何软件痕迹。按照这些分步说明,确保彻底删除 Bit Slicer 并回收 Mac 上宝贵的磁盘空间。让我们开始吧!
内容: 第 1 部分。由于系统保护,无法搜索位切片器内存?第 2 部分。如何从我的 Mac 中卸载 Bit Slicer?第 3 部分。如何在 Mac 上彻底卸载 Bit Slicer?部分4。 结论
第 1 部分。由于系统保护,无法搜索位切片器内存?
如果 Bit Slicer 由于 macOS 上的系统保护而无法搜索内存,则可能是因为 系统完整性保护 (SIP) 或应用程序权限。以下是解决此问题的步骤:
1.授予完全磁盘访问权限:
- 转到系统偏好设置> 安全和隐私> 隐私。
- 从左侧边栏中选择“完全磁盘访问”。
- 单击锁定图标进行更改并将 Bit Slicer 添加到列表中。
- 重新启动 Bit Slicer,看看是否能解决问题。
- 重新启动 Mac 并按住 Command (⌘) + R 进入恢复模式。
- 从顶部的实用程序菜单以恢复模式打开终端。
- 输入以下命令禁用 SIP:
csrutil disable - 正常重启你的 Mac。
- 打开终端并运行:
sudo /Applications/Bit\ Slicer.app/Contents/MacOS/Bit\ Slicer
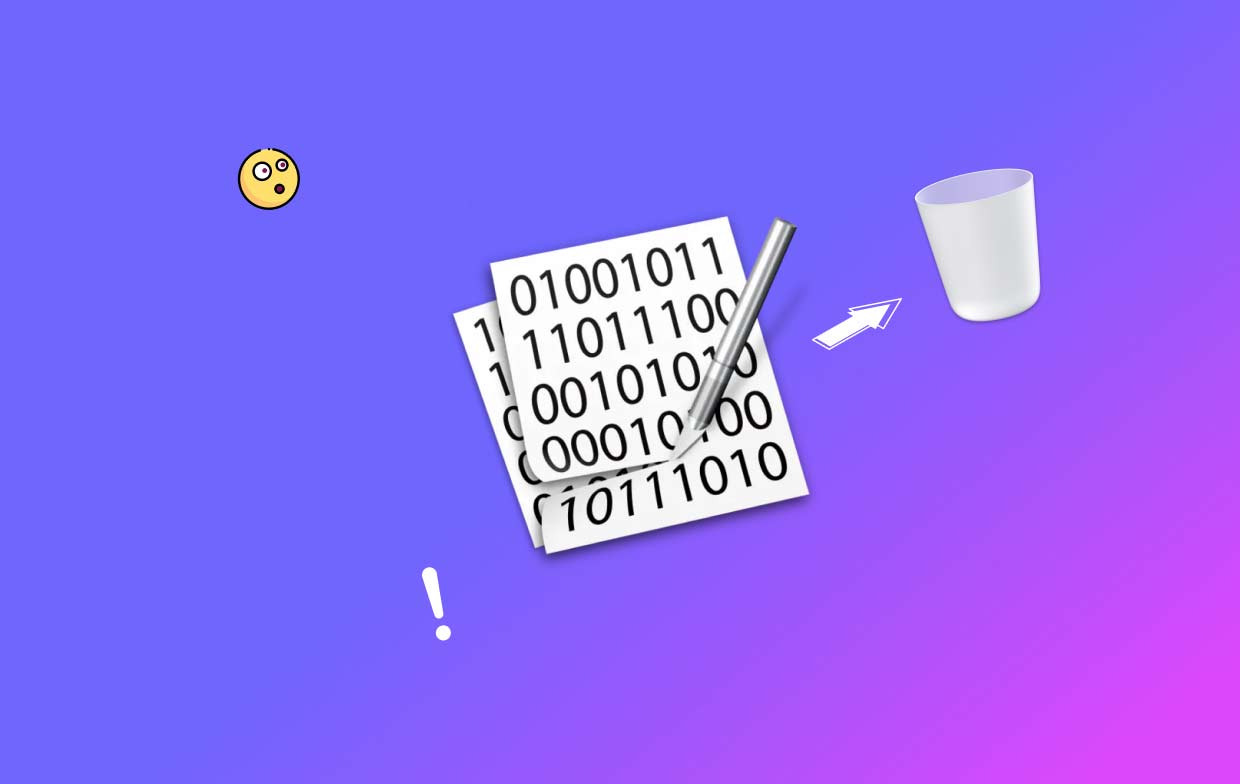
删除应用程序时遇到的常见问题
从 Mac 中删除 Bit Slicer 时,您可能会遇到一些常见问题。以下是用户在卸载过程中有时遇到的一些问题及其可能的解决方案:
- 卸载不完整:有时,仅将 Bit Slicer 应用程序拖到废纸篓可能不足以完全删除所有相关文件和文件夹。这可能会导致剩余组件占用宝贵的磁盘空间。为确保彻底卸载,请按照我们的指南中概述的其他步骤进行操作。
- 错误消息:有时,用户可能会遇到错误消息,提示无法删除与 Bit Slicer 相关的某些文件或进程。如果应用程序仍在后台运行或需要特定权限,则可能会发生这种情况。请确保完全退出 Bit Slicer 并重试。如果问题仍然存在,您可能需要使用终端命令或寻求进一步的帮助。
- 系统偏好设置中的残留:Bit Slicer 可能在系统偏好设置面板中集成了组件,例如偏好设置窗格或菜单栏图标。即使在删除主应用程序后,这些组件可能仍然存在。要完全删除 Bit Slicer,您需要找到并删除这些剩余元素。
- 与其他应用程序冲突:卸载 Bit Slicer 偶尔会导致与其他应用程序或系统功能发生冲突。如果 Bit Slicer 共享其他软件也使用的资源或修改过的系统文件,则可能会发生这种情况。如果您在卸载 Bit Slicer 后遇到任何问题,例如其他应用程序中的意外行为或错误,您可能需要执行其他故障排除或寻求支持。
第 2 部分。如何从我的 Mac 中卸载 Bit Slicer?
以下是从 Mac 上卸载 Bit Slicer 的分步说明:
从 Finder 卸载 Bit Slicer:
- 在 Mac 上打开 Finder 窗口。
- 在屏幕顶部的菜单栏中,点击“前往”,并选择“应用程序”。
- 在应用程序文件夹中找到 Bit Slicer 应用程序图标。
- 单击并将 Bit Slicer 图标拖到 Dock 中的垃圾箱中。或者,您可以右键单击 Bit Slicer 图标并选择“移至垃圾箱”。
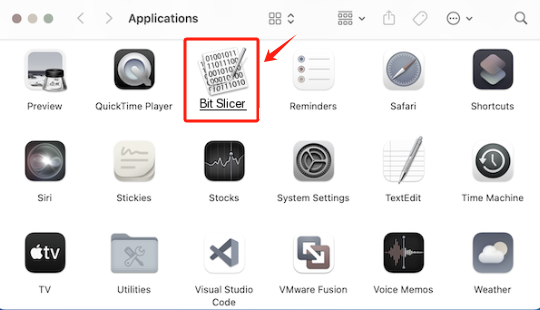
删除 Bit Slicer 的相关文件:
- 打开查找器窗口。
- 在菜单栏中,单击“前往”,并选择“前往文件夹”。
- 在对话框中,输入“~/Library”(不带引号)并单击“Go”。
- 找到并打开“应用程序支持”文件夹。
- 找到并删除“Bit Slicer”文件夹。
- 返回“库”文件夹。
- 打开“Preferences”文件夹并删除所有以“com.zgcoder.Bit-Slicer”开头的文件。
- 再次返回“库”文件夹。
- 打开“Caches”文件夹并删除以“com.zgcoder.Bit-Slicer”开头的所有文件。
- 清空垃圾箱以从您的 Mac 中永久删除 Bit Slicer。
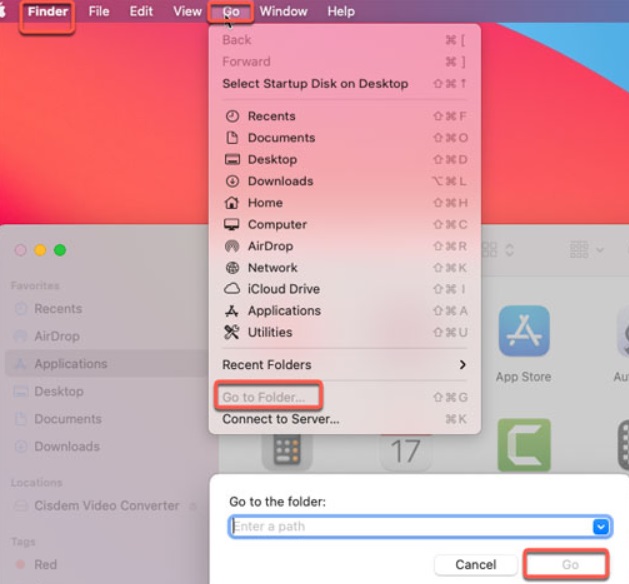
请注意,上述步骤仅供参考。具体文件位置和名称可能因您安装的 Bit Slicer 版本而异。最好参考开发人员提供的官方卸载说明或查阅特定于您的 Bit Slicer 版本的文档,以确保完全删除。
此外,从系统中删除文件和文件夹时要小心谨慎,因为删除错误的文件可能会导致其他应用程序或系统功能出现问题。如果您对任何步骤不确定,建议寻求进一步的帮助或咨询 Bit Slicer 支持社区.
第 3 部分。如何在 Mac 上彻底卸载 Bit Slicer?
如果您希望以更高效、更方便的方式从 Mac 上卸载 Bit Slicer,则可以使用专业的卸载工具,例如 PowerMyMac。您可以使用以下方法卸载 Bit Slicer 并删除任何剩余文件:
- 从 iMyMac 官方网站下载并安装 PowerMyMac,按照屏幕上的说明将其安装在您的 Mac 上。
- 启动该程序并从工具列表中选择“应用程序卸载程序”功能。
- 单击“扫描”按钮开始扫描您的 Mac 以查找已安装的应用程序。
- 扫描完成后,您将看到一个应用程序列表,其中包括 Bit Slicer。从列表中找到并选择 Bit Slicer。
- 点击“清理”按钮。PowerMyMac 将自动从您的 Mac 中删除此应用程序,包括相关文件和文件夹。

请记住在继续操作之前检查要删除的项目,以确保只卸载 Bit Slicer 及其相关组件。在卸载应用程序之前备份所有重要数据也是一种很好的做法。
PowerMyMac 是一款全面的 Mac 优化工具,提供各种功能来增强 Mac 的性能并删除不需要的文件。它提供了系统垃圾清理器功能,可帮助您清理累积的系统垃圾文件,例如缓存、日志和垃圾箱。通过删除这些不必要的文件,您可以优化 Mac 的性能并重新获得宝贵的磁盘空间。
部分4。 结论
总之,可以通过手动卸载或使用专业的卸载工具从 Mac 上卸载 Bit Slicer。虽然手动卸载 Bit Slicer 需要查找和删除相关文件和文件夹,但 PowerMyMac 提供了更高效、更全面的解决方案。
通过使用 PowerMyMac,您可以简化卸载应用程序(包括 Bit Slicer)的过程,并确保不会留下任何剩余文件或痕迹。凭借其用户友好的界面和附加优化功能,PowerMyMac 可成为维护 Mac 性能的可靠且方便的工具。



