除了 macOS Mojave 之外,CUDA 驱动程序似乎与运行操作系统的 Mac 不兼容。 每当你想 卸载 CUDA Mac,请记住,即使在 Mac 上删除组件也有所不同 卸载应用程序.
始终需要完整且正确地卸载驱动程序,以避免出现问题,包括 Mac 下许多其他组件导致的故障。 本文将向您展示如何从 Mac 上完全安全地卸载 CUDA。
内容: 第 1 部分。什么是 Mac 上的 CUDA?第 2 部分。 为什么要在 Mac 上卸载 CUDA?第 3 部分。如何从 Mac 手动卸载 CUDA?第 4 部分。 如何轻松卸载 CUDA?结语
第 1 部分。什么是 Mac 上的 CUDA?
英伟达的 CUDA 一直是一个同步的计算机处理系统以及应用程序编程接口(API)架构。 Nvidia CUDA 使计算机程序员和工程师能够使用 CUDA 多核处理图形处理器单元 (GPU) 进行通用计算。
Nvidia CUDA 软件是一个强大的界面,可以轻松访问 GPU 的虚拟化中央处理单元以及并行操作组件等内容,从而真正执行高性能计算内核。
第 2 部分。 为什么要在 Mac 上卸载 CUDA?
拥有 NVIDIA 视觉处理器和 Mac 的订阅者最近报告了图形多元回归分析以及在从 macOS 10.13 切换到 Mojave 时缺乏性能。 Mac 已经最终承认 NVIDIA CUDA 主要与 macOS 10.14 甚至 Mojave 不兼容,因此当您已经更新了 macOS 时,建议您在完全确认后再次卸载 Mac 客户端上的 CUDA。

英伟达还表示,去年同样最新版本的 CUDA 也将最终再次支持 Mac。 通常,这些 Mac 用户只是没有安装 CUDA,但有时当您已经拥有一台过时的 Mac,除了 Nvidia GPU 之外什么都不使用,或者在 Mac Pro 中安装了 Nvidia 主板时,您可能会这样做。 但是考虑到 Mac 和 Nvidia 都不支持它,似乎以某种方式在 Mac 上卸载 CUDA 是合适的。
第 3 部分。如何从 Mac 手动卸载 CUDA?
要从 Mac 彻底但安全地卸载 CUDA 组件,您必须执行多个阶段。 首先,您必须卸载该软件。 那么也许您应该删除 Mac 上的所有剩余记录。 在 Mac 上手动卸载 CUDA 的说明如下:
- 您应该需要进入 Dock,然后右键单击 Nvidia CUDA 驱动程序的符号图标,然后选择按钮“退出”。你甚至可以使用 Mac 活动监视器; 只需进入活动监视器,然后首先从出现的菜单中选择标签内的进程,然后点击符号“X",然后选择按钮 "退出” 在弹出框中。如果 Nvidia CUDA 驱动程序无法停止,您应该使用“强制退出” 按钮朝向活动监视器以强制停止。
- 然后,您还必须确保运行到 Mac 中的所有应用程序都必须关闭。
- 接下来,你应该做的是启动 系统偏好设定 部分,您可以直接从应用程序目录访问 Launchpad,或者您可以进入 Apple 的菜单窗口,然后从那里选择系统偏好设置。
- 在系统偏好设置中,寻找 CUDA 的图标。 这将位于屏幕的底部。 您现在只需要单击该图标,然后就应该直接从“首选项”面板中选择卸载 CUDA。
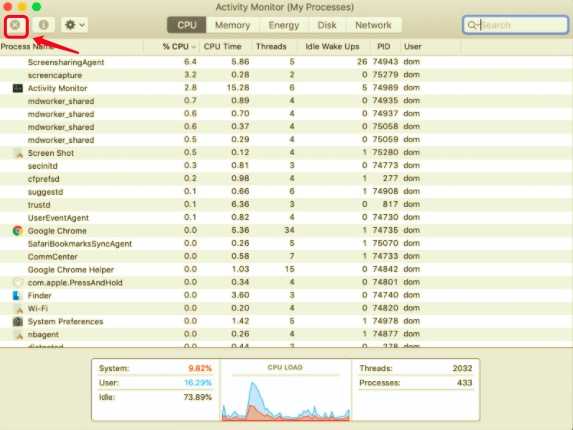
使用 Finder 卸载 CUDA
这里似乎有各种选项可以帮助您正确卸载 CUDA。 用户可能会使用其中的某些功能从 Mac 上完全卸载 Mac 上的 CUDA。 在卸载软件时,您必须牢记一件事。
然而,如果您要删除的应用程序现在已经运行并在卸载操作期间继续运行,您确实应该在开始卸载之前停止任何正在运行的进程。 以下是使用 Finder 执行此操作的分步指南:
- 您应该需要进入 Dock,然后右键单击 Nvidia CUDA 驱动程序的符号图标,然后选择“退出”按钮。 您甚至可以使用 Mac 活动监视器; 只需进入活动监视器,然后首先从出现的菜单中选择标签内的进程,然后点击符号“X”,然后在弹出框中选择“退出”按钮。 如果 Nvidia CUDA 驱动程序无法停止,您应该使用面向活动监视器的“强制退出”按钮来强制停止。
- 这样做之后,一旦最终完成,您就可以继续进行通常的卸载。
- 之后,您只需打开 Finder,然后从侧边栏中选择 应用 这也将带您进入文件夹。
- 然后当你需要寻找那个然后点击那个CUDA程序时,你需要将软件的标志进一步拖到Mac Trash上,最后,你已经把这样一个软件的标志转储到这里了。
- 每当您需要接受此活动时,您只需提供您的客户经理用户名和密码即可。
- 要完成该过程,您应该首先在 Mac 上按一下 垃圾桶 然后立即清空那个。
请记住:完成最后一步后,请密切注意。 清空垃圾箱很可能会立即删除所有或大部分您已进一步放入垃圾箱的东西,即使这种干预也是不可撤销的。 尝试检查,除非您无意中将其移到别处; 同样在实际清空垃圾箱之前,您可以通过右键单击该项目并选择“放回”选项来恢复该项目。
应使用这些步骤从 Mac 中删除 CUDA。 除非您发现任何问题尚不清楚,而如果软件已从您的 Mac 上完全卸载,使用 iMyMac 的卸载程序将删除 CUDA 的关联文件夹,同时在 Mac 上完全卸载 CUDA。
一一删除CUDA的相关文件
之后,您应该在 Mac 的存储设备上找到几乎所有 CUDA 驱动程序的残余(程序文件)。 此类文件通常还保存在整个系统库目录中。 要找到它们,请执行以下步骤:
- 要开始此过程,您必须首先启动 Finder,然后单击键
Command + Shift + G. 现在,这将从搜索文件夹的字段中打开 Go。 - 在此之后,您现在必须验证库中的子目录,以便您找到 CUDA 的链接文件。
- 之后,从每个文件夹中,您必须找到具有名称的文件夹和文件 CUDA or Nvidia公司.
- 每当您找到几乎所有文件时,只需将其拖放到 Mac 垃圾箱即可。
- 从那里,按下图标 聚焦 然后从菜单栏中输入“CUDA“。
- 既然您可能会找到附加到 CUDA 的所有文件,那么您必须清空 Mac 垃圾箱,然后现在必须在 Mac 系统上重新启动。
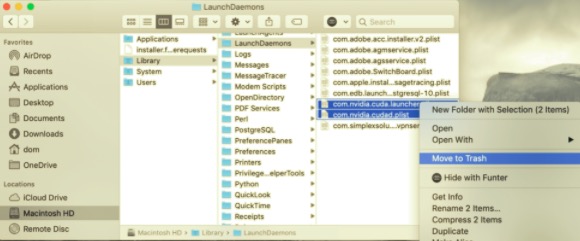
第 4 部分。 如何轻松卸载 CUDA?
如果您确实需要在 Mac 上快速卸载 CUDA,那么我们将介绍给您的这个工具如图所示确实是您最好的决定。 通过利用 PowerMyMac的应用程序卸载程序,然后将其扫描为各种应用程序中的某种有效且可靠的卸载工具,可用于卸载 Mac 系统中的应用程序。你甚至还可以 省力省时 通过长时间查看所有与应用程序相关的数据。
了解该程序在卸载 Mac 上所有不需要的文件方面的效果如何。 只需点击几下鼠标,即可卸载和删除所有不受欢迎的、麻烦的、顽固的甚至有害的应用程序。 按照以下步骤,研究如何在 Mac 上完全卸载 CUDA:
- 因此,您必须启动 PowerMyMac 的应用程序卸载程序工具,然后选择要删除的应用程序,最后经常按“SCAN“按钮。
- 因此,使用导航窗口,开始浏览更多 CUDA.app,或者相反,使用搜索栏部分并输入 CUDA。
- 因此,通过选择 CUDA.app,可以立即访问每个应用程序的内容以及几乎所有相关的数据库查询。 之后,再次选择清洁以完成任务。
- 鉴于此类软件仍包含大部分 CUDA 组件,因此在删除应用程序后应该几乎不会立即有剩余数据,但请不要担心; 轻松地将非常具体的搜索词毫不费力地放在更远的地方,现在甚至应该显示所需的数据库。 完全删除CUDA后,识别数据,然后按“清洁“ 选项。

结语
本文解决了如何在 Mac 上卸载 CUDA。 正如您在上面阅读的那样,我们确实对 CUDA 的全部内容进行了非常简短的了解,以及为什么有些用户想从他们的 Mac 系统中真正从 Mac 卸载 CUDA。
除了这些信息和指南,我们还向您介绍了 PowerMyMac 这是卸载应用程序以及删除和消除已卸载应用程序的此类残留物甚至残留物的绝佳工具。 我们希望这会在您的 CUDA 最近无法正常运行时对您有所帮助。 有一个积极和愉快的一周。



