与绝大多数 Mac 用户一样, 从他们的 mac 卸载已安装的应用程序 就像将软件应用程序拖到垃圾箱一样简单,而且在本节中似乎还有另一个主要问题经常给个人带来问题,因为这是遗留问题。
除了为此类 Windows 操作系统设计的软件外,安装在 Mac 操作系统中的许多应用程序都可以简单而稳健地卸载。 DivX 一直是 DivX Incorporated 创建的视频压缩程序。 每当你想 卸载 DivX Mac 对于其他几种情况,请查看这篇文章。 我们将演示如何在 Mac 上正确卸载 DivX。
文章指南第 1 部分。什么是 DivX for Mac?第 2 部分。如何在 Mac 上卸载 DivX Player?第 3 部分。 完全卸载 DivX 和所有组件结语
第 1 部分。什么是 DivX for Mac?
DivX的 在 Mac 上是一个非常高的清晰度制作以及查看软件包,其中包括几乎所有必要的功能,以生成和显示主要使用 Mac 的 DivX 多媒体内容。 此外,DivX 编解码器(包括那些 Pro 选项)、相同的 DivX 转换器、其 DivX Web 播放器以及 DivX 播放功能将包含在 DivX for Mac 中。
第 2 部分。如何在 Mac 上卸载 DivX Player?
几乎所有 Mac 系统应用程序似乎都是包含了执行该特定应用程序所需的几乎所有、有时甚至是大多数此类文件的包,即那些通常自包含的文件。 因此,与使用控制中心的 Windows 程序卸载技术不同,Mac 用户可以将任何过时的软件以某种方式移动到垃圾箱,并且卸载过程将开始。

然而,即便如此,在将商品化应用程序传输到垃圾箱或通过垃圾箱传输商品化应用程序时,您也应该注意将其几乎所有组件都留在您的 Mac 上。 您可以通过以下方法在 Mac 上手动卸载 DivX:
- 使用活动监视器停止所有 DivX 进程
在实际卸载 Mac 上的 DivX 之前,您应该关闭所有内容并停止其大部分操作。 但是除非到目前为止 DivX 已经停止,否则您可以只按 Command + Option + Escape,在整个弹出显示中选择 DivX,以及单击 强制退出 (使用这种技术可以通过可见程序启用强制退出功能,但对于底层操作则不然。)。
运行 活动监视器 在 Launchpad 的 Utility 服务目录中,并选择 所有任务 从屏幕最高点的下拉列表中。 主要在菜单中选择 DivX 活动,按 退出 屏幕左侧的活动符号,然后从此弹出下拉菜单中按退出(但除非某些功能不起作用,请考虑强制退出)。
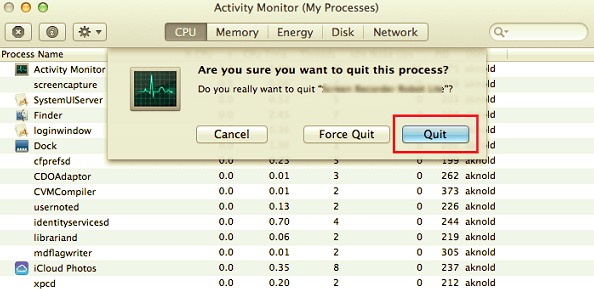
- 使用废纸篓删除 DivX 应用程序
再次开始在 Mac 上卸载 DivX,请确保您登录到您的 Mac 时只有您的管理员用户,否则可能会提示您输入密码之类的内容,然后再尝试删除任何内容。
在 Finder 中,展开 Applications 文件夹,当它没有出现在页面的右侧时,转到几乎所有导航栏,允许访问“转到”菜单,然后在文件中的某个位置选择应用程序,之后,您必须再次查找 DivX 应用程序,同时输入自己的搜索栏范围,然后将该应用程序移入 Mac 垃圾箱(整个 Mac Dock)以实际启动卸载过程。 换句话说,你可以转移整个 DivX 通过使用将图标/文件夹放入 mac Trash Command + Del 或者甚至可能选择文件以及拖入 Mac 垃圾箱选项。
第 3 部分。 完全卸载 DivX 和所有组件
不管假设进一步的 DivX 已被删除到 Mac Trash 中,许多这样的残留缓存、数据库、内存单元和某些其他奇怪的项目可能仍然存在于 mac 漂亮的硬盘中。 要在 Mac 上完全卸载 DivX,您可以手动识别和删除与 DivX 关联的几乎所有项目。 可以利用聚光灯来找到正确的名称。
某些 DivX 首选项记录中的一些可以在用户库数据库中的首选项数据库中找到,因此一般框架存档隔离在那里或云计算资源的底部附近,但是,有时会发现补充文件全部跨库,可能主要在应用程序管理数据库中。
- 加载 Finder,然后浏览到相同的选项面板,只需选择“Go”按钮,最后选择相关访问:然后从那里指定两个路径
Application Supporting目录,例如在文件夹中,然后是/Library. - 之后,主要是在文件夹中,寻找包含整个系统甚至创建者身份的任何文件和文档。 因此,要摆脱它们,请右键单击它们并选择“移至垃圾箱”选项。
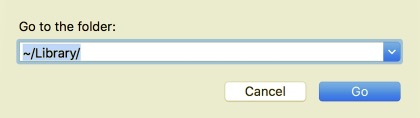
此外,可能存在不易察觉的内核和根文件系统更改。 在这种情况下,您可以在 Google 上搜索 DivX 扩展。 你也可以使用 终端 (再次从应用程序或实用程序界面)查看受影响文件夹的特征并删除受影响的功能。
- 再次,为了完成操作,您应该清空 Mac 垃圾箱。 之后,如果您决定从 Mac 中完全删除 DivX,那么您要做的后一件事就是将其清空到 Mac Trash 中。 要彻底清理 Mac 垃圾, 右键单击 在 Dock 下的 Mac Trash 符号上,然后选择选项“在 Mac 垃圾箱上清空”,否则再次从 Finder 选项中选择“清空 Mac 垃圾箱”。
请记住:您无法完全撤消操作,因此只需非常确定您在实际执行之前没有错误地损坏任何内容。 在真正清空 Mac Trash 之前,完全更正整个 Mac Trash 中的项目,决定并选择主要在记录中返回。 当您仍然对清空 Mac 废纸篓犹豫不决时重新启动您的 Mac。
但是,尽管如此,您可能非常希望避免手动擦除另一个此类配置文件的更高风险,以及尽可能快速有效地卸载 Mac 上的 DivX。
一个熟练的卸载程序方便的平台也可能已经被认为是非常有利的,因为这也可能太像增加其增加的甚至是绝大多数某些目录,这些目录通常也必须具有基于云的信息作为看似登录文件,它可以提供额外的全面但完全自动删除。
从 Mac 中删除 DivX 的最简单方法
有时,当您纯粹希望在 Mac 上手动卸载 DivX 时节省大量时间,或者您在尝试擦除所有这些并将其放入垃圾箱时遇到困难,因此除非您不确定哪些目录和甚至可能记录与 Mac 上的所述 DivX 应用程序相关联,您可能会完全使用第三方卸载程序来帮助您完全处理数据文件。
PowerMyMac的卸载程序就是这样一种软件卸载程序,用于从 Mac 操作系统中删除程序。 这样的软件卸载程序是一个非常有用的工具,可以让您 完全删除任何软件及其相关信息,但只需很少的击键.
您还可以通过按顺序搜索与应用程序相关的文件夹来节省工作量。 评估此程序在从 Mac 中删除大多数不需要和多余的应用程序方面的效果如何。 让我们看看如何使用以下简单步骤在 Mac 上完全卸载 DivX:
- 首先启动 PowerMyMac Uninstaller 程序,从那里立即选择您要卸载的应用程序,然后单击选项“Scan 扫描“。
- 之后,进入导航界面,开始寻找进一步的 DivX.app 或其他,在搜索面板上使用,并从那里输入术语“DivX”。
- 今后,通过选择 DivX.app,可以立即访问每个软件的所有功能以及任何相关数据文件。 之后,再次选择清洁以完成摆脱一切。
- 由于此类软件似乎包含大部分 DivX 元素,因此在应用程序被删除后不久应始终保留残余数据; 您必须执行的所有操作都将放在搜索引擎中的特定术语中,然后将显示所需的数据集。 要彻底消除但同时卸载 Mac 上的 DivX,请选择所有内容,然后点击“清洁“。

结语
这篇文章已经讨论了如何在 Mac 上正确卸载 DivX。 除了本文的要点外,我们还简单介绍了 DivX 的全部内容以及如何在卸载过程后擦除或删除其所有剩余物和残留物。
除了这些信息和指南,我们还向您介绍了 PowerMyMac的卸载程序 这是卸载应用程序以及删除和消除已卸载应用程序的此类残留物甚至残留物的绝佳工具。 我们希望这会在您的 DivX 最近无法正常工作时为您提供帮助。 有一个积极和愉快的一周。



