在 Mac 上,有必要正确删除选定数量的程序或应用程序。
一般来说,您应该删除 Mac 上不再使用、已损坏或占用过多存储空间的任何应用程序,因为这样做会导致计算机运行速度变慢。
如果您在 Mac 上发现这些问题中的任何一个,则需要搜索导致问题的软件并立即将其删除。 如果你想 在 Mac 上卸载 Dr. Unarchiver,你最好阅读这篇文章,它为你提供了一些方法,以便 摆脱特定程序 或无用的应用程序。
内容: 第 1 部分。我可以在 Mac 上卸载 Dr. Unarchiver 吗?第 2 部分。 在 Mac 上卸载 Dr. Unarchiver 的手动方法第 3 部分。 在 Mac 上自动卸载 Dr. Unarchiver部分4。 结论
第 1 部分。我可以在 Mac 上卸载 Dr. Unarchiver 吗?
Mac Unzipper 应用程序之一,称为 Unarchiver博士 由一家名为“Trend Micro, Inc.”的公司提供。 这个已经引起了人们的注意,它收集用户浏览器会话的历史并将其从 Google Chrome、Safari 和 Firefox 上传到服务器。
此外,应用程序将收集已下载到设备上的其他程序的数据。 当应用程序第一次启动时,大部分数据被收集在一个压缩存档中,然后发送到开发人员的数据库。
强烈建议您永远不要向应用程序(即使它来自其 App Store)提供浏览主目录的权限。 因为有时其他 类似的程序也存在上述问题. 因此,您最好拒绝向他们提供许可。
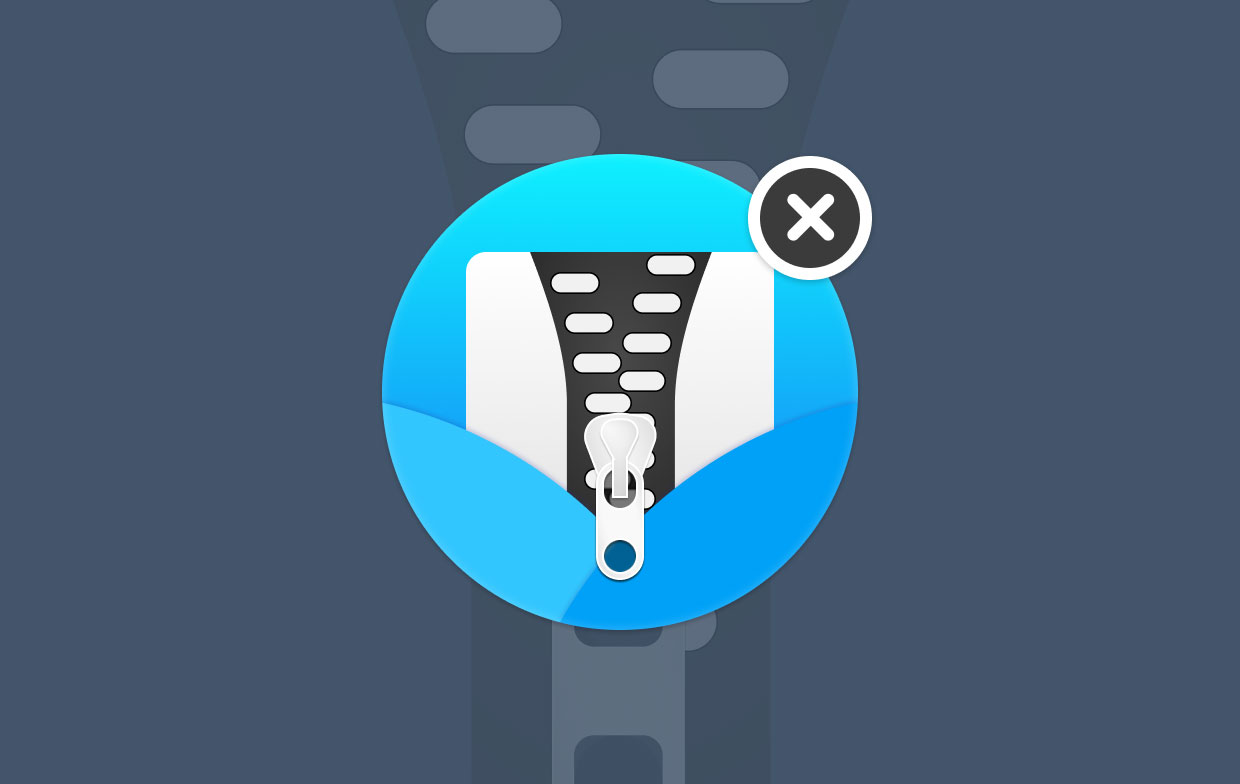
尽快在 Mac 上彻底卸载 Dr. Unarchiver 是为您做最少工作的选项。 安装此应用程序就像单击几个按钮一样简单。 但是,完全卸载它需要您付出更多的努力。
尝试删除 Unarchiver 时,您可能会遇到以下任何典型问题:
因为它目前正在使用中,所以无法将 Dr. Unarchiver 重新定位到 Trash 文件夹; 出现指示错误的通知,停止正常卸载; 可能很难识别和追踪与 The Unarchiver 相关的任何剩余物。
第 2 部分。 在 Mac 上卸载 Dr. Unarchiver 的手动方法
不幸的是,Apple 并没有真正对上传到 App Store 的应用程序进行质量控制检查。
macOS 的开放性和适应性使您可以快速从 Mac 上删除应用程序 Dr. Unarchiver,这是一个积极的发展。
请按照以下说明使用这三种方法之一从 Mac 手动删除 Dr. Unarchiver。
1. 在 Mac 上卸载 Dr. Unarchiver 通过将其移至垃圾箱
- 正式上线 发现者,然后去 应用,然后将 Dr. Unarchiver 图标拖到废纸篓以开始卸载过程。
- 尽管 Dr. Unarchiver 程序文件已移至垃圾箱,但所有与 Dr. Unarchiver 相关的文件归档引擎、登录项以及其他“隐藏”项仍然存在。 如果要删除这些 Dr. Unarchiver 残余,则需要进一步操作:启动 Finder > 在菜单下,选择开始 > 输入
~/Library/. - 您可能会在这里找到大量包含系统文件的文件夹。 现在 识别 Unarchiver 博士的剩余文件 通过搜索文件系统中的每个目录。 它们可能被归档在以下目录之一中:
~/Frameworks/,~/Application State/,~/Application Support/,~/WebKit/,~/Preferences/,~/Saved/,~/Caches/,~/Logs/及~/Containers/. - 要完成 Dr. Unarchiver 的卸载,请将与其链接的文件移至垃圾箱,然后从菜单栏中选择清空垃圾箱。 之后,重新启动您的 Mac。
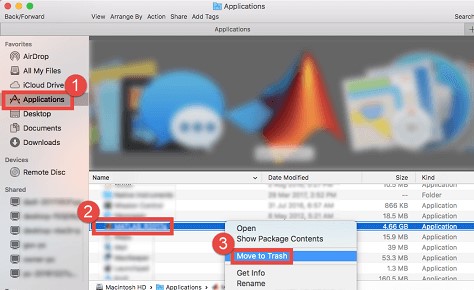
2. 从 Launchpad 中删除 Dr. Unarchiver
对于从 App Store 下载的 Dr. Unarchiver:
- 可选 快速启动,然后输入“取档"进入位于页面最顶部的搜索字段。
- 您可以通过用鼠标单击并按住它来使应用程序图标抖动,直到它这样做为止。
- 点击后 X 显示的符号,选择 删除 选项。
- 当您选择 Deletekey 时,删除过程将开始。
- 之后,您将能够继续查找和删除隐藏在
~/Library文件夹以在 Mac 上完全卸载 Dr. Unarchiver。

3.使用卸载程序删除它
- 在 Finder 中,导航到文件夹“
/Applications." - 首先,您应该尝试访问包含该程序的文件夹。
- 当有一个带有标签的组件时 卸载,双击它启动它,然后按照屏幕上出现的指示完成删除程序的过程。
第 3 部分。 在 Mac 上自动卸载 Dr. Unarchiver
如果您经常在 Mac 上安装和删除不同的程序,那么简单、可靠的卸载应用程序几乎是必不可少的。 在市场上所有同类产品中,这可能是最好的。
凭借其非常人性化的界面和先进的技术, iMyMac PowerMyMac 在帮助 Mac 用户快速删除麻烦、顽固和有害的程序方面脱颖而出。
按照以下步骤了解如何在 Mac 上卸载 Dr. Unarchiver:
- 要开始删除过程,请打开 PowerMyMac,转到应用程序的主页并选择 App卸载程序 从出现的菜单中。
- 点击 SCAN 按钮对当前安装在您计算机上的所有程序进行彻底扫描。
- 如果您愿意,您可以选择 Dr. Unarchiver 或其他软件。 通过在“搜索”框中输入程序的名称,您可以找到它。
- 选择 ”清洁" 如果您想删除所有文件,包括连接到 Unarchiver 博士的文件。
- 完成后,屏幕上会显示一条消息“清洁完成。”当它完成时,这将发生。

总有一些应用程序或程序是您不想在 Mac 上安装的。 为了使您的 Mac 顺利运行,我们建议您可以安装此卸载程序以删除所有那些无用的应用程序,例如 卸载 Google 地球 用简单的过程。
部分4。 结论
简而言之,本文的目的是描述当人们在他们的计算机上尝试 在 Mac 上卸载 Dr. Unarchiver. 本文中描述的两种方法也是删除其他软件的有效方法。



