一款名为 Drive Genius 的 Mac 计算机实用软件的开发目的是增强和管理任何计算机硬盘的性能。 但你可能希望 从 Mac 卸载 Drive Genius 如果您不想要它或遇到问题。 请记住,某些与程序相关的数据(例如首选项文件和日志)即使在删除应用程序后仍可能在您的系统上可用。
如果您想 删除这些不需要的应用程序 同样,您可以在 Mac 的库文件夹中手动查找它们,也可以使用第三方卸载工具。 您可以使用这两个选项。
内容: 第 1 部分。Drive Genius 的作用是什么第 2 部分。 从 Mac 手动卸载 Drive Genius 的经典方法第 3 部分。 在 Mac 上自动卸载 Drive Genius 的推荐方法部分4。 结论
第 1 部分。Drive Genius 的作用是什么
Drive Genius Mac是一款能够判断硬盘是否处于良好状态并评估其整体性能的软件。 Drive Genius 为其客户提供了一套工具,使他们能够参与有效的预防性维护,以延长此类存储驱动器的使用寿命。
该程序可以执行各种预防措施,例如碎片整理和错误修复等。 似乎有相当多的客户在从他们的计算机中删除软件的过程中遇到困难,尤其是 Driver Genius 等应用程序。
有些人在卸载软件的过程中遇到困难,而另一些人则在应用程序被删除后遇到困难。
以下列出了人们选择从 Mac 卸载 Drive Genius 的主要原因:
- 这款 软件不兼容 与当前安装的其他应用程序一起使用。
- 软件无法定期或频繁地加载或挂起。
- 用户或某些网站 认为该软件可能有害 因为它的行为。
- 即使该软件已从计算机中删除,一些连接到它的进程仍将继续运行。
- 系统上仍有一些应用程序残留,尽管它们已被删除。
- 删除的过程已经进行了很长时间,但尚未结束。
第 2 部分。 从 Mac 手动卸载 Drive Genius 的经典方法
消除应用程序运行所需的独立文档以及软件留下的痕迹对于在 Mac 上卸载 Drive Genius 的正确过程是必要的。
强烈建议您在删除程序本身之前利用该应用程序的病毒扫描功能从您的硬盘中删除任何不需要的恶意软件。 因此,可以在很短的时间内在 Mac 上卸载 Drive Genius。
如果您想要从 Mac 卸载 Drive Genius,可以遵循以下步骤:
- 启动Finder Mac 附带的应用程序,然后转到标有“应用".
- 您可以删除 Drive Genius 程序,方法是在应用程序列表中找到它的图标并将其拖到 Dock 上代表垃圾桶的符号上,或者您可以右键单击它的图标并选择“移到废纸篓" 从上下文菜单中。
- 将 Drive Genius 程序拖到废纸篓后,用户必须清空废纸篓,右键单击 Dock 上的废纸篓符号,然后选择“清空回收站" 将可从将显示的菜单栏中进行选择。
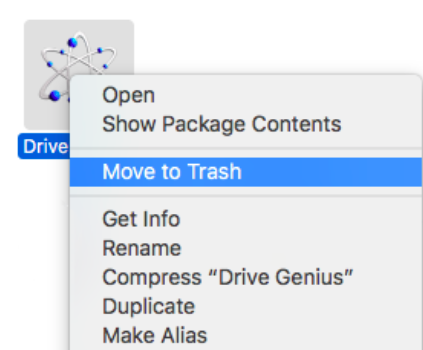
您也可以尝试以另一种方式从 Mac 卸载 Drive Genius:
- 点击 Dock 中的 Drive Genius 符号,然后选择 退出 用鼠标右键; 选择 目标的配置在左上角,然后选择 Exit 退出 从下拉菜单中驱动 Genius (Command+Q)。
- Drive Genius 应该关闭,或者您可以通过点击以下命令强制退出它 Cmd+Opt+Esc;
- 选择 您要退出的应用程序,然后 点击 标有“强制退出" 在出现的弹出框中。
- 使用 活动监视器,您必须先访问 Utilities / 效用 文件夹中。
- 选择 通过单击连接到应用程序的进程 所有流程 菜单;
- 刚 点击 标有“退出流程";
- 要继续执行任务,您需要 点击 on 退出 出现在此类弹出消息中的按钮。 然后你将从 Mac 上完全卸载 Drive Genius
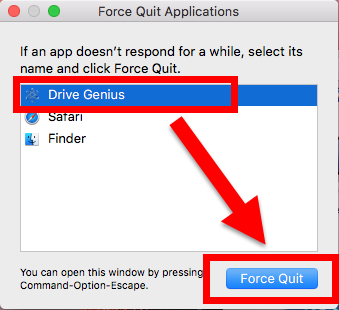
第 3 部分。 在 Mac 上自动卸载 Drive Genius 的推荐方法
iMyMac PowerMyMac, 一种流行且常用的 Mac 数据清理实用程序。 使用此程序可以额外加快计算机速度,您可以轻松擦除 Mac 上的大量文档。 它的主要目标是在当前运行缓慢时提升 Mac 的性能。 您可能会发现在 Mac 上卸载程序与在 Windows 计算机上卸载程序不同,并且卸载某些 Mac 程序可能特别困难。
使用 PowerMyMac 从 Mac 卸载 Drive Genius 的功能。 您可以轻松解决此问题。 通过这种方法,您可以快速有效地从 Mac 中删除软件程序。 您可以释放硬盘空间和 删除不必要的程序,如传输 感谢它。 在应用程序的主页上,打开 PowerMyMac 并选择 App Uninstaller 以开始删除过程。
- 点击即可 SCAN 图标,将对您的系统进行全面检查以确定最近安装了哪些软件。
- 您可以通过在所有已安装应用程序的菜单中选择适当的选项来选择要从计算机中删除的应用程序。 只要在查询栏中输入软件的全名,就一定能找到。
- 通过选择“清洁",您可以从计算机中彻底删除与 Drive Genius Mac 相关的任何信息。
- 单词“清洁完成" 将在该过程完成后显示。

部分4。 结论
只需几分钟 从 Mac 卸载 Drive Genius,这将帮助您为硬盘腾出空间并保持机器正常运行。 您只需按照本文中的步骤即可在 Mac 上快速卸载 Drive Genius。 此外,您可以使用 PowerMyMac 更快、更轻松地完成此操作。



