因为一切都连接到 Internet,所以任何人都可以访问和渗透网络、设备、文档、帐户等。 这就是为什么像 GlobalProtect 这样的软件是为不同类型的操作系统制作的。
如果您的计算机上有这些应用程序,您可能想知道如何 卸载 GlobalProtect Mac. GlobalProtect 是一个应用程序,用于保护终端设备(例如计算机、平板电脑、智能手机)与其要连接的网络、设备或帐户之间的连接或 Intranet 流量。
因此,在这里,我们将讨论如何在 Mac 计算机上轻松卸载 GlobalProtect。 我们将为您提供手动和自动的方法 删除应用程序 从您的计算机。 此外,我们将为您提供最佳使用软件的奖励提示。
内容: 第 1 部分:如何在 Mac 上从启动中删除 GlobalProtect?部分 2. 如何在 Mac 上手动卸载 GlobalProtect?第 3 部分:如何在没有安装程序的情况下在 Mac 上卸载 GlobalProtect?第 4 部分:如何在 Mac 上完全卸载 GlobalProtect?结语
第 1 部分:如何在 Mac 上从启动中删除 GlobalProtect?
本节将教你如何 禁用应用程序 GlobalProtect 如果它安装在您的 Mac 计算机中。 有时,您的技术支持团队的管理员可能会设置连接模式 GlobalProtect 作为“永远在线”。 因此,您可以在必要时禁用它。
例如,在我们在 Mac 上卸载 GlobalProtect 之前,有必要停用名为 Global Protect 的应用程序,以防它无法正常工作。 如果虚拟专用网络出现故障(VPN) 阻止您访问 Internet,您可以禁用 GlobalProtect 应用程序。
有多种停用 GlobalProtect 的模式。 这些可能在必要的时间、方法和人可以停用应用程序的次数上有所不同。 它将主要基于管理员如何配置其停用方法。 有时,为了保护 GlobalProtect 应用程序不被停用或激活,挑战会被激活。 这些挑战可能包括票号、密码或停用应用程序的原因。
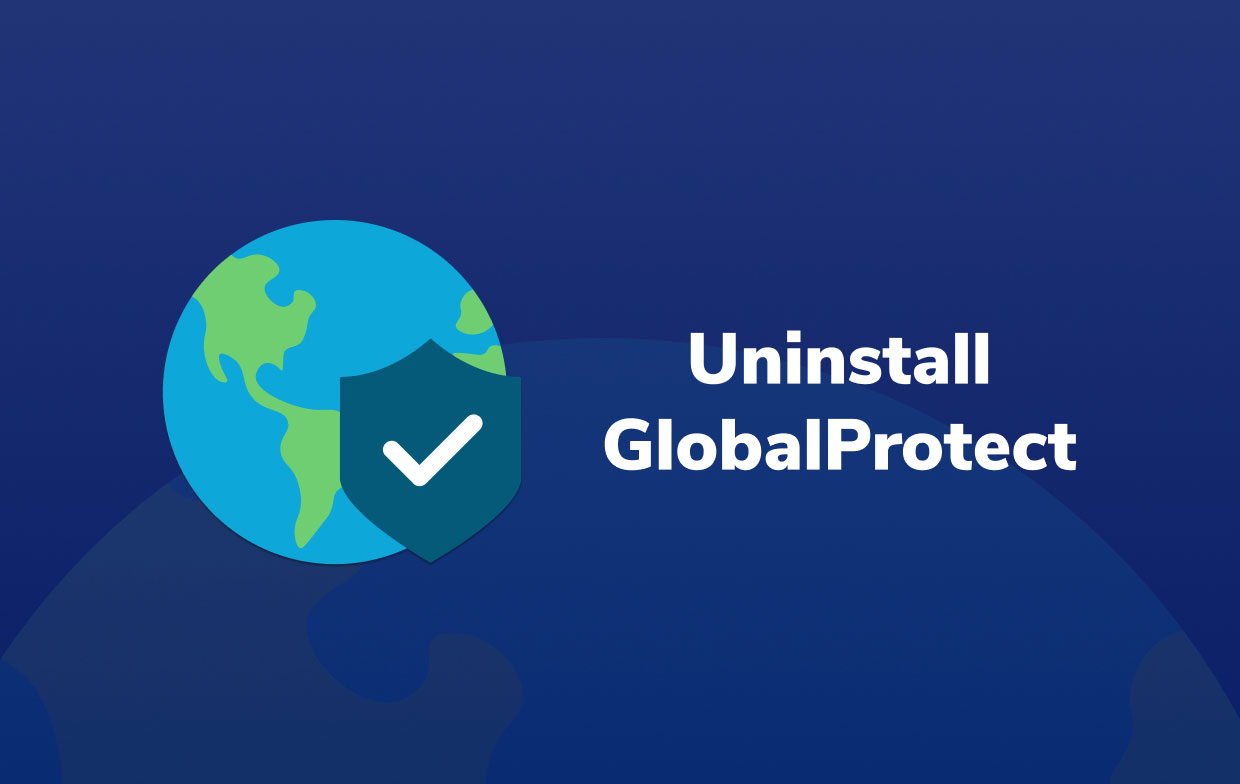
至 在 Mac 上卸载 GlobalProtect 和 停用 GlobalProtect,请先按照以下步骤操作:
- 打开 GlobalProtect 的应用程序。 您可以通过单击系统托盘上的图标来执行此操作。 单击此按钮后,将启动其状态面板。
- 现在,单击齿轮图标。 这将显示设置菜单。
- 之后,选择禁用。
- 如果显示特定挑战,您必须确保通过显示的特定挑战。 您可以提供票号、密码或要停用该应用程序的原因。
- 之后,按照屏幕上的说明确认停用 GlobalProtect 应用程序。
部分 2. 如何在 Mac 上手动卸载 GlobalProtect?
在本节中,我们将讨论如何从 Mac 中删除 GlobalProtect 的手动过程。 为此,您可以执行以下操作:
- 在您的计算机中启动特定浏览器。 现在,访问您的 GlobalProtect 帐户的登录页面。 通过输入您的用户名和相应的密码登录。
- 现在,您必须访问该软件的下载页面。 在该页面上,单击将引用“下载 Mac 32/64 位 GlobalProtect 代理设立的区域办事处外,我们在美国也开设了办事处,以便我们为当地客户提供更多的支持。“
- 之后,启动 GlobalProtect 的安装程序。 完成后,单击继续按钮。
- 将出现一个屏幕。 如果它引导您进入显示“目的地选择”,您必须再次按下继续按钮。
- 现在,下一个屏幕将被称为“安装 GlobalProtect”,它将是“安装类型”的界面。 之后,按“卸载 GlobalProtect” 对其进行检查。 然后,按继续按钮。
- 要在 Mac 上卸载 GlobalProtect,请按照屏幕上的说明继续。 如果它要求您输入密码和用户名,请输入。
- 之后,按选项安装软件。 这有点讽刺。 但是,单击此按钮实际上会导致您在 Mac 计算机上卸载该应用程序(如果该应用程序实际安装在其中)。
- 完成后,请等到该工具向您显示卸载过程已完成。 它会说卸载成功。
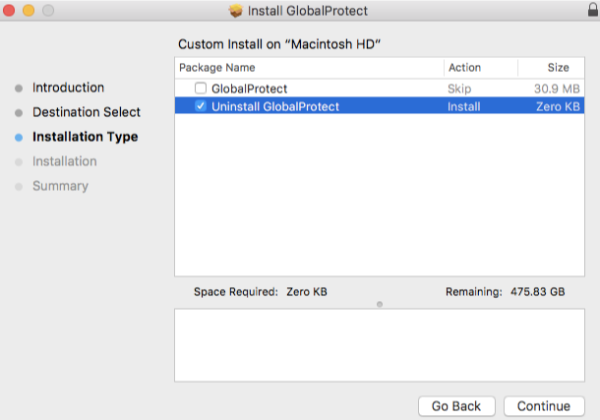
手动卸载 GlobalProtect 的另一种方法
- 从活动监视器中强制退出 GlobalProtect。
- 转到“应用程序”文件夹,找到 GlobalProtect,然后移至废纸篓。
- 打开 Finder,按“Shift+Command+G”,输入 ~/Library,然后按 Enter 键查找 GlobalProtect 的相关文件。
- 检查以下文件夹中的文件并删除这些文件。
〜/图书馆/应用支持
〜/库/首选项
〜/库/缓存
〜/资源库/日志
~/库/启动代理
第 3 部分:如何在没有安装程序的情况下在 Mac 上卸载 GlobalProtect?
使用终端在 Mac 上删除 GlobalProtect
您可以使用特定的命令行从 Mac 计算机中删除 GlobalProtect。 为此,请按照以下步骤操作:
- 启动你的 Mac 终端. 您可以在名为 Utilities 的子文件夹下的主应用程序文件夹中找到它。
- 现在,在终端中,您必须输入特定的命令行才能在 Mac 上删除 GlobalProtect。 命令是:
sudo /Applications/GlobalProtect.app/Contents/Resources/uninstall_gp.sh
- 如果 Mac 要求您输入管理员密码,您只需输入即可。现在,您可以确认您确实要卸载该应用程序

第 4 部分:如何在 Mac 上完全卸载 GlobalProtect?
如果您无法从计算机中删除 GlobalProtect 应用程序,您可以使用 iMyMac PowerMyMac. 这是一个优化工具,可帮助您从计算机中完全删除应用程序,作为其实用程序套件的一部分。
您可以做的不仅仅是在 Mac 上删除 GlobalProtect! 使用 PowerMyMac 来 清理和优化你的 Mac! 除了卸载软件,它还可以删除大量垃圾文件,扫描重复文件以及大文件或旧文件,管理插件以释放更多磁盘空间,让Mac运行得更快。
轻松快速 在 Mac 上卸载 GlobalProtect 并删除其剩余部分,请按照以下步骤操作:
- 在计算机上打开 PowerMyMac。
- 然后,点击 App卸载程序 可以在界面左侧找到的模块。
- 之后,点击 SCAN 按钮位于界面的底部中央部分。
- 点击 GlobalProtect 列表中的应用。
- 然后,点击 清洁 按钮以开始卸载过程。
- PowerMyMac 将确认删除过程已完成。 完成后,您可以重新启动 Mac 计算机。
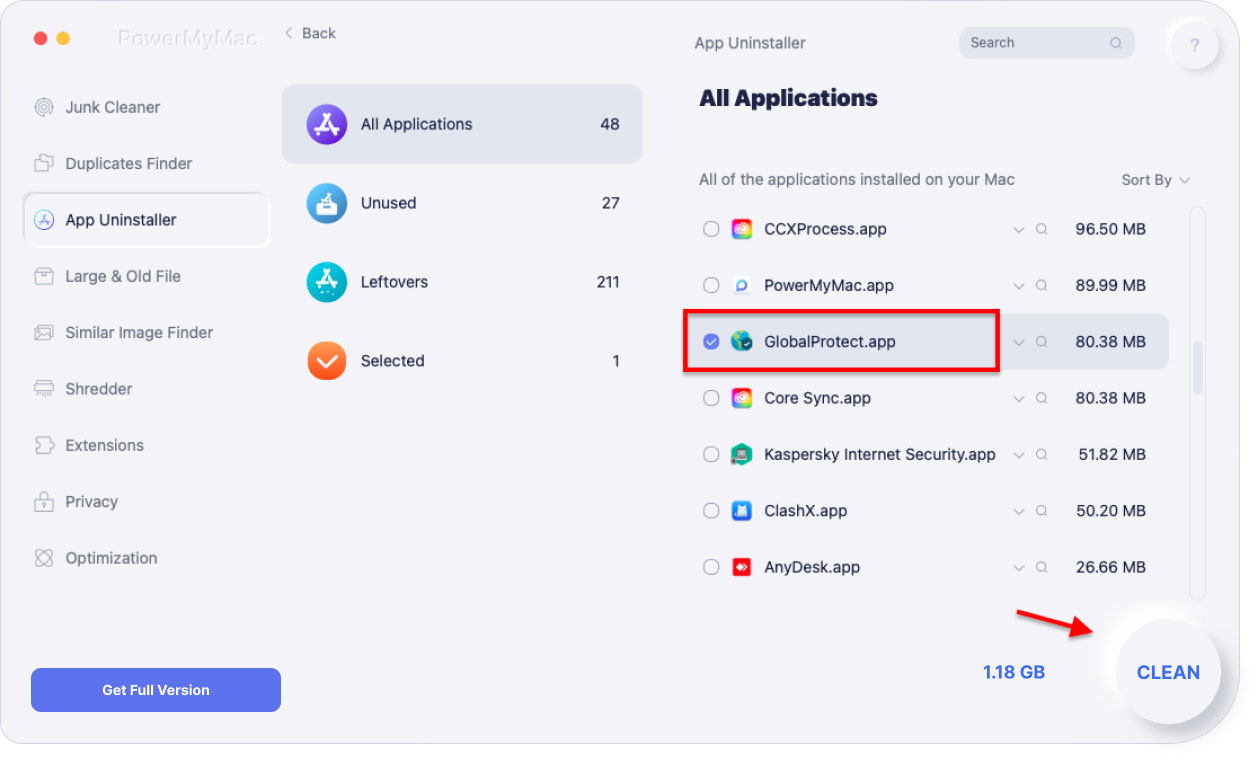
删除不必要的软件 像 Adobe CC 或系统上的 GlobalProtect 仍然是加速 Mac 的最佳简单方法之一。 如果您发现在 Mac 上手动卸载 GlobalProtect 很困难,请免费试用 iMyMac PowerMyMac,它绝对会帮助您!
结语
本指南为您提供了关于 如何在 Mac 上删除 GlobalProtect 已安装在电脑上。 首先,我们讨论了如果您发现连接到 Internet 的问题,如何停用或禁用该应用程序。
之后,我们讨论了如何从您的计算机上手动卸载该应用程序。 您还可以使用 Mac 的终端实用程序通过特定的命令行脚本卸载它。
最后,我们讨论了如何通过 PowerMyMac 应用程序。 有了这个应用程序,您无需费劲就可以在 Mac 上卸载 GlobalProtect。 您只需点击几下即可。 立即免费试用!




格沃格2023-07-17 14:08:27
Спасибо за статью! PowerMyMac шикарен!
丹尼斯2023-05-05 16:39:00
PowerMyMac 运行得非常好! 终端让我走了很远,但我就是无法输入密码。 几个月后,我终于摆脱了 GlobalProtect,谢谢!
纳米2022-10-30 19:13:25
终于有用了,终端太棒了! 我读了几篇文章,你说对了!