现在的人们更喜欢打字而不是传统意义上的写作,这使得语法和拼写检查等任务更容易自动化。 这是正确的,并且存在提供此功能的服务。 其中之一是语法。 即使您现在不使用它,您也无疑已经在网络上看到了它的一些广告。 但是,由于某种原因,其他用户正在考虑 卸载语法 Mac.
它声称使用人工智能 (AI) 来检测多种形式的文本错误。 Grammarly 与 Mac OS X 完全兼容。用户可以下载单独的 Mac 程序,将 Grammarly 扩展应用到他们喜欢的网络浏览器,并使用 Microsoft Word 加载项,已于 2020 年 XNUMX 月下旬开始。但如果您仍想卸载在您的 Mac 上,本指南将为您提供有关如何卸载应用程序和从首选浏览器中删除扩展程序的不同方法。
内容: 第 1 部分。 在 Mac 上手动卸载 Grammarly 应用程序第 2 部分。 从浏览器中卸载 Grammarly 扩展第 3 部分。 通过 PowerMyMac 在 Mac 上卸载 Grammarly部分4。 结论
第 1 部分。 在 Mac 上手动卸载 Grammarly 应用程序
如果你正在使用 Grammarly 的桌面版本,这里是如何在 Mac 上彻底安全地手动卸载 Grammarly。
- 首先, 退出 语法应用程序。
- 然后导航到 应用 文件夹并卸载程序。
- 必须在第三步中找到并删除 Grammarly 服务文件。 前往 自学资料库 文件夹并在以下子文件夹中查找它们:
~/Library/Application Support/Grammarly~/Library/Caches/com.grammarly…~/Library/Saved Application State/com.grammarly…
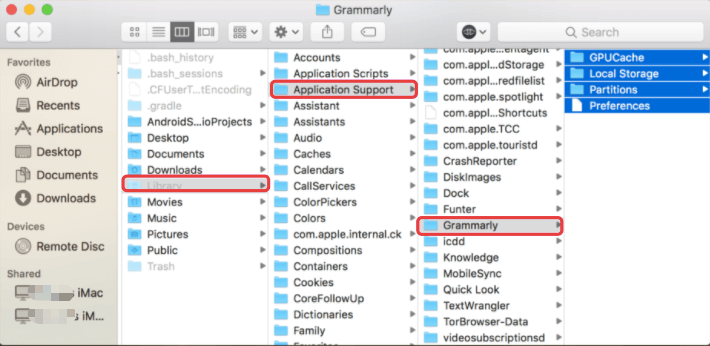
找到并删除所有与语法相关的文件后,立即转到废纸篓并清除它。
第 2 部分。 从浏览器中卸载 Grammarly 扩展
首先,从您选择的网络浏览器中删除 Grammarly 插件。 如果这由于任何原因不起作用,您可能需要 在浏览器中重置为默认设置. 虽然这将删除您的大部分偏好、浏览历史和网站存储的任何临时数据,但也应删除恶意干扰。 继续阅读以下内容,了解如何从不同的 Web 浏览器卸载 Mac 上的 Grammarly。

从 Mac Safari 卸载 Grammarly
按照以下步骤从 Safari 浏览器卸载 Grammarly 扩展:
- 启动 Safari。 从菜单栏中,选择 优先 在Safari中。
- 从已安装的扩展列表中,选择扩展区域中的语法,然后 单击卸载选项.
从 Mac Firefox 卸载 Grammarly
如果您使用 Firefox 浏览器,请按照以下说明删除 Grammarly 扩展:
- 启动火狐浏览器。
- 选择 附加组件 从右上角的设置图标。
- 在扩展区域中找到 Grammarly for Firefox 并 单击删除选项.
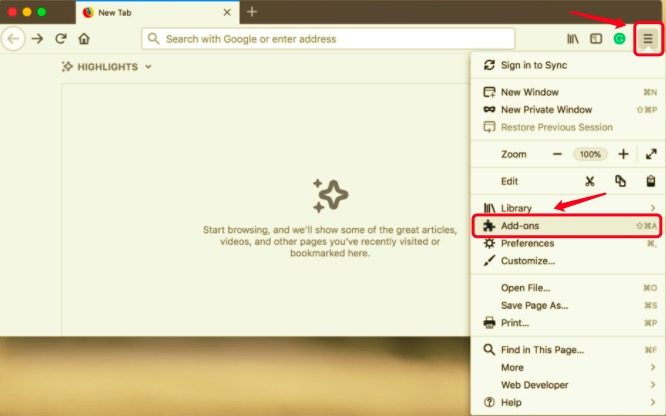
从 Chrome 卸载 Mac 上的 Grammarly
要从 Google Chrome 浏览器中删除 Grammarly 扩展程序,请按照下列步骤操作:
- 打开 Chrome 浏览器,在工具栏中选择 Grammarly 图标,然后选择 管理扩展.
- 向下滚动到页面底部并删除扩展程序 单击删除扩展按钮. 然后确认删除该应用程序。
从 Mac Edge 移除 Grammarly
要能够删除 Microsoft Edge 浏览器中的 Grammarly 扩展,请按照以下步骤操作:
- 打开 Microsoft Edge 浏览器,导航到浏览器的菜单,然后 单击扩展面板.
- 选择 Microsoft Edge 的语法。
- 然后, 点击卸载.
第 3 部分。 通过 PowerMyMac 在 Mac 上卸载 Grammarly
应用程序删除的最后一种方法将使您能够从任何浏览器中删除 Grammarly 扩展以及在 Mac 上卸载 Grammarly。 这 PowerMyMac 应用程序使这成为可能。 手动 从 Mac 卸载应用程序 可能很烦人,尤其是对于初学者和不熟悉 Mac OS X 工作方式的人。 但是通过应用程序,它将替换用户并自己完成任务,只需要点击几下和几分钟。
PowerMyMac 是一款独特的应用程序,可让您彻底卸载程序、定位和删除应用程序残余以及删除用户插件。
要卸载 Grammarly Mac 应用程序,请按照以下步骤操作:
- 下载 PowerMyMac 应用程序,安装并启动该应用程序。 当您打开应用程序时,它会显示您系统的当前状况。
- 选择后 App卸载程序,单击“ Scan 扫描. 请等待扫描完成。 仅在必要时才应重新扫描。
- 扫描完所有应用程序后,左侧将显示它们的列表。 选择语法 或应用程序列表中的任何其他不受欢迎的应用程序。 您还可以使用搜索框通过键入软件名称来查找软件。 Grammarly 相关的文件和文件夹将出现在右侧。
- 然后应选择应用程序的所有链接文件。 仔细检查您选择的文件,然后单击 清洁 按钮完成程序并等待它完成。
- 该“清理完成" 提示会显示,表示卸载程序已完成。

要从浏览器中删除 Grammarly 扩展,您还可以按照以下步骤使用该应用程序:
- 启动 PowerMyMac 应用程序,然后选择 扩展 模块。
- 要搜索扩展名,请单击 Scan 扫描 按钮进行预览。 完成后,您会注意到插件分为不同的类别。
- 启用或禁用扩展 通过将按钮从开切换到关。
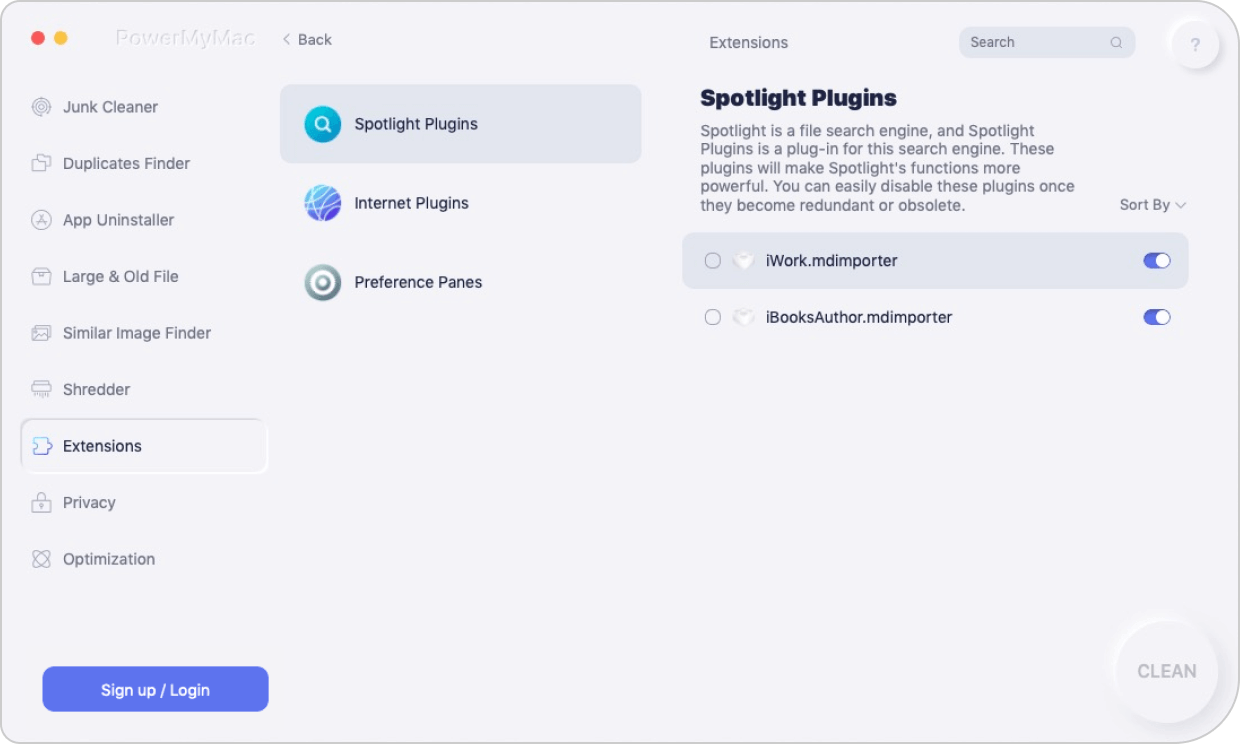
部分4。 结论
阅读完这篇 Grammarly 综合卸载教程后,您将可以轻松完成该过程。 尝试在 Mac 上卸载 Grammarly 时,完全取决于您选择应用哪种方法。
无论是手动还是使用应用程序 PowerMyMac,逐步解释了如何从不同浏览器中删除桌面应用程序或扩展程序。 要记住的一件事是,您还应该查找并删除应用程序的残余。 否则,与 Grammarly 相关的服务文件可能会堵塞您的硬盘并降低 Mac 的性能。




妮可2022-11-07 11:13:15
谢谢