GraphicConverter 是处理图形和图像的 Mac 用户的必备应用程序。 它为用户提供了广泛的编辑工具和功能,使图像编辑过程更加高效和简化。 但是,如果您对此不满意或想要释放一些磁盘空间,您可能需要 卸载图形转换器.
删除 GraphicConverter 的过程可能有点棘手,特别是如果您不熟悉 Mac 操作系统的话。 在本文中,我们将为您提供有关如何进行操作的分步指南 卸载应用程序 就像 Mac 上的 GraphicConverter 一样。
内容: 第 1 部分:GraphicConverter 的作用是什么?第 2 部分. 如何从 Mac 系统完全卸载 GraphicConverter第 3 部分:在 Mac 上卸载 GraphicConverter 的推荐工具部分4。 结论
第 1 部分:GraphicConverter 的作用是什么?
GraphicConverter 是 Mac 用户流行的图像编辑软件。 它是一个全面且多功能的工具,允许用户轻松编辑、转换和管理图像。 GraphicConverter 在全球拥有超过 1.5 万用户,已成为许多专业摄影师、图形设计师和数字艺术家的首选应用程序。
GraphicConverter 支持 200 多种图像格式,包括 JPEG、PNG、TIFF 和 GIF 等流行格式,以及 ICO、PSD 和 RAW格式。 它还提供了广泛的编辑工具,包括图像调整、滤镜和特效,允许用户增强和自定义图像以满足他们的特定需求。
除了编辑和转换图像之外,GraphicConverter 还为用户提供了管理图像库的高级功能。 用户可以轻松地组织和排序他们的图像, 创建幻灯片,甚至将其图像刻录到 CD 或 DVD。
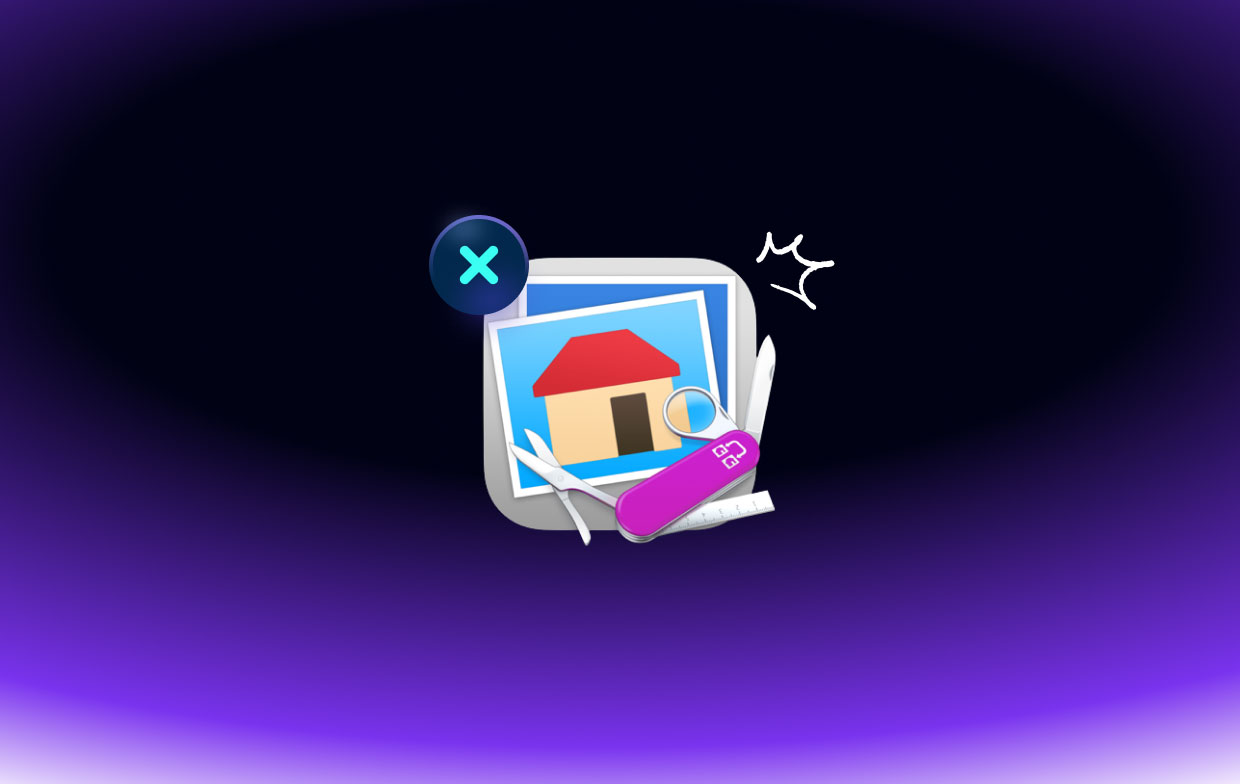
虽然 GraphicConverter 对于 Mac 用户来说是一个有用的工具,但您可能出于多种原因想要从系统中卸载 GraphicConverter。 一些最常见的原因包括:
- 磁盘空间:GraphicConverter 是一个相对较大的应用程序,它可能会占用 Mac 上大量的磁盘空间。 如果磁盘空间不足,删除 GraphicConverter 可以帮助释放一些宝贵的存储空间。
- 兼容性问题:有时,软件更新或 Mac 操作系统更改可能会导致 GraphicConverter 出现兼容性问题。 如果您遇到应用程序问题或崩溃,删除并重新安装它可能有助于解决问题。
- 未使用的应用程序:如果您不再使用 GraphicConverter 或找到了另一个更适合您需求的图像编辑应用程序,删除它可以帮助您保持系统整洁。
第 2 部分. 如何从 Mac 系统完全卸载 GraphicConverter
以下是有关如何从 Mac 中完全删除 GraphicConverter 的分步指南:
- 退出 GraphicConverter:开始卸载过程之前,请确保关闭 GraphicConverter 的所有实例。
- 将应用程序图标拖至垃圾桶:转到“应用” 文件夹并找到 GraphicConverter 应用程序。将应用程序图标拖动到 Dock 上的“废纸篓”文件夹中,或使用右键单击菜单并选择“移到废纸篓".
- 删除首选项文件:GraphicConverter 将其首选项存储在位于 Library 文件夹中的文件中。 要删除该文件,请单击“Go“ Finder 中的菜单并选择”前往文件夹“。 输入 ”
~/Library/Preferences“然后打 输入。 查找与 GraphicConverter 相关的任何文件或文件夹并将它们拖到 垃圾桶. - 删除支持文件:GraphicConverter 还会在 Mac 上的各个文件夹中创建支持文件。 要删除这些文件,请单击 Finder 中的“前往”菜单,然后选择“前往文件夹”。 输入 ”
/Library”并按 Enter 键。查找与 GraphicConverter 相关的所有文件或文件夹,并将它们拖到废纸篓中。 - 清空垃圾箱:删除所有 GraphicConverter 文件后,转到垃圾箱文件夹并单击“清空回收站" 从您的系统中永久删除文件。

在卸载 GraphicConverter 之前,请务必注意某些 GraphicConverter 文件可能位于隐藏文件夹中。 要显示这些文件夹,请打开终端,然后输入以下命令:“defaults write com.apple.finder AppleShowAllFiles YES”。 然后,按 Enter 并重新启动 Finder。 然后使用相同的命令,但将“YES”替换为“NO”。
第 3 部分:在 Mac 上卸载 GraphicConverter 的推荐工具
如果您正在寻找一种简单有效的方法来从 Mac 中删除 GraphicConverter 及其关联文件,我们建议您使用 iMyMac PowerMyMac 工具。
PowerMyMac 是一款一体化 Mac 实用程序,可以帮助您清理系统、优化其性能并管理文件。 它包含强大的应用程序卸载程序功能,可让您轻松从 Mac 中删除不需要的应用程序及其关联文件。
- 下载并安装 PowerMyMac:转至 iMyMac 网站并下载 PowerMyMac。 安装 通过将应用程序图标拖到“应用程序”文件夹中,将其安装在 Mac 上。
- 启动 PowerMyMac:从“应用程序”文件夹或双击启动板中的图标来打开 PowerMyMac。
- 选择应用程序卸载程序:在主界面中选择“App卸载程序“ 选项。
- 扫描应用程序:单击“SCAN”按钮允许 PowerMyMac 扫描您的 Mac 上已安装的应用程序。
- 选择 GraphicConverter:从已安装的应用程序列表中找到 GraphicConverter,选择它,然后单击“清洁“按钮。
- 删除关联文件:单击“后清洁”,PowerMyMac将自动删除所有与GraphicConverter相关的文件和文件夹。
- 确认:该过程完成后,您将收到一条确认消息,表明您可以从 Mac 成功卸载 GraphicConverter 及其关联文件。

PowerMyMac 的应用程序卸载程序功能是一种高效且轻松的工具,用于删除应用程序,例如 删除 SafariMac 上的 、photoshop 和 GraphicConverter。 还值得注意的是,PowerMyMac 会定期更新,以确保与最新版本的 macOS 兼容,因此您可以确保它将与您的系统无缝协作。
部分4。 结论
总之,如果您正在寻找一种快速有效的方法从 Mac 上卸载 GraphicConverter,我们强烈建议您使用 PowerMyMac 工具。 PowerMyMac 提供强大的应用程序卸载程序功能,只需单击几下即可轻松从 Mac 中删除任何不需要的应用程序及其关联文件。
尽管可以按照前面概述的步骤手动删除 GraphicConverter,但这可能是一个耗时的过程,并且您可能会错过一些可能使系统混乱的关联文件。 使用 PowerMyMac,您可以放心,所有 GraphicConverter 文件都将被完全删除,使您的 Mac 系统没有任何不必要的混乱。
此外,PowerMyMac 还提供了一系列其他功能,可以帮助优化和清理您的 Mac,包括磁盘清理、重复查找器和性能监视器等。 对于任何希望让 Mac 系统保持最佳性能运行的人来说,这是一笔巨大的投资。
总之,如果您想卸载 GraphicConverter 并优化 Mac 的性能,我们建议您尝试一下 PowerMyMac。



