安装后,iDefrag 会在多个位置生成文件。从程序文件夹中删除 iDefrag 后,其其他文件(包括首选项文件夹和应用程序支持文档)通常会保留在驱动器上,以确保在您希望重新安装该应用程序时保留程序的设置。但是,如果您想完全 卸载 iDefrag Mac 要清理硬盘空间,您必须删除所有组件。
如果你想知道如何操作,本文提供了详尽的说明。以下是两种方法,供 Mac 新手学习如何手动卸载 iDefrag Mac,然后 删除该程序以及所有剩余的组件 或使用功能齐全的自动卸载工具。
内容: 第 1 部分。为什么很难从 Mac 中删除 iDefrag?第 2 部分。如何从 macOS 卸载 iDefrag?第 3 部分。如何从 Mac 中完全卸载 iDefrag?部分4。 结论
第 1 部分。为什么很难从 Mac 中删除 iDefrag?
由于以下几个原因,在 Mac 上删除 iDefrag 可能会很困难:
- 系统集成:iDefrag 与 macOS 的磁盘管理功能深度交互。它会安装可嵌入系统目录的组件和权限,因此很难完全删除。
- 过时的软件:由于 iDefrag 不再更新,它可能与以下软件不兼容: 最近的 macOS 版本,这会导致其卸载程序在现代系统上无效或无法访问。
- 缺少卸载程序:iDefrag 并不总是包含专用的卸载程序,这意味着通常需要手动删除。查找和删除 /Library 和 ~/Library 等目录中的所有相关文件可能很复杂。
- 系统完整性保护 (SIP):对于较新的 Mac,系统完整性保护可以限制对某些目录的修改,使得删除安装在受保护区域的组件变得更加困难。

第 2 部分。如何从 macOS 卸载 iDefrag?
如果您希望卸载不再使用的应用程序、重新安装无法正常运行的程序或只是释放 Mac 硬盘上的存储空间,则必须删除该程序的每个组件。这些包括软件程序本身、任何随附的支持或首选项文件,以及任何 隐藏文件。如果我们使用下面给出的详细说明,我们可能会选择正确的方法来卸载 iDefrag Mac。提供了分步说明。
- 在开始删除 iDefrag 程序之前,请确保它已完全关闭并且不在后台运行。我们可以右键单击 Dock 中的应用程序图标,然后在弹出菜单中选择退出。
- 如果某个应用程序没有响应,您可能无法使用 Dock 轻松关闭它。我们可能做什么?您可以通过强制关闭程序来访问活动监视器。在中央处理器 (CPU) 面板上,可以通过选择实用程序、应用程序,然后单击 Finder 的 X 按钮,再单击强制退出来找到 iDefrag。
- 是时候卸载 iDefrag 应用程序了。只需在 Finder 下右键单击 iDefrag 程序图标,然后在“应用程序”中,在弹出框中选择“移至废纸篓”。
- 除了上述步骤外,我们还需要清除所有残留的 iDefrag 文件夹和文件。导航到 Finder,选择“前往”,现在前往文件夹,在文本字段中输入“Library”,然后单击“前往”。
- 浏览下面的子文件夹并搜索并删除与 iDefrag 应用程序相关的任何目录或文件。
- 清空垃圾并重新启动 Mac。在 Dock 中导航到垃圾目录后选择清空垃圾,您可以选择任何与 iDefrag 相关的内容。
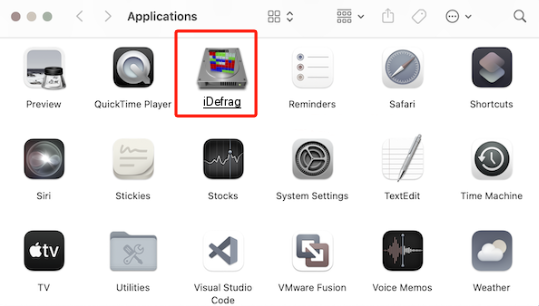
第 3 部分。如何从 Mac 中完全卸载 iDefrag?
您可以使用以下工具来清理和增强您的 Mac PowerMyMac。它拥有出色的用户界面以及大量实用功能。借助这款 Mac 清理器,您可以轻松地 查找并删除重复项 以及相关文件、软件卸载后留下的附加文件以及系统上不必要的文件,以使系统运行更顺畅。
借助强大的 App Uninstaller 功能,您可以快速卸载 iDefrag Mac 及其相关文件。查找某个软件所需的所有数据可能需要一段时间。尝试以下步骤来测试此程序是否能有效删除无意义或多余的应用程序:
- 启动 PowerMyMac 并在出现的可能选项菜单中选择 App Uninstaller。
- 按下“扫描”选项,将开始对相关机器上程序的安装进行彻底检查。
- 扫描后,您将看到所有已安装的程序。您可以尝试通过在关键字搜索字段中输入程序的关键字来查找要删除的应用程序。
- 通过选择“清理”选项,您可以从计算机中删除任何与 iDefrag 相关的文件。
- 一旦完成后,显示屏上会出现“清理完成”字样的通知。

部分4。 结论
在本说明完成后,您将有信心并熟练地卸载 Mac 应用程序,并且您将准备好完全卸载 Mac 上的 iDefrag。如果您曾经尝试过上面建议的手动卸载方法但仍然没有成功,我们建议您下载 PowerMyMac 应用程序并使用其应用程序卸载程序功能,以便更轻松、更轻松地删除程序和所有残留程序。



