LastPass 是一个密码和数据管理器,可让您将基本信息安全地保存在一个位置,并可在需要时自动填写在线表格和登录信息。
但是它的界面不够友好,整体外观过时,客户支持也不是最好的。所以你可能想 在 Mac 上卸载 Lastpass 另一个密码管理器。以下是有关如何 从 Mac 中删除任何应用程序 以及 LastPass 或处理 Mac 上的其他 LastPass 问题。
内容: 第 1 部分。为什么我无法删除 LastPass?第 2 部分。如何在 Mac 上卸载 LastPass?第 3 部分。如何在浏览器中禁用 LastPass?部分4。 结论
第 1 部分。为什么我无法删除 LastPass?
如果您无法从系统中删除 LastPass,则可能有多种原因。以下是一些常见问题和潜在解决方案:
- 正在运行的进程:如果 LastPass 进程仍在后台运行,您可能无法卸载它。确保所有与 LastPass 相关的进程都已关闭。您可以通过活动监视器执行此操作(Cmd + Space,然后在 Mac 上搜索活动监视器)。
- 浏览器扩展:LastPass 通常作为浏览器扩展程序安装。您需要从每个浏览器中单独删除它。
- 行政权限:您可能需要管理员权限才能卸载某些应用程序。请确保您以管理员身份登录。
- 安装损坏:如果 LastPass 未正确安装,您可能会遇到卸载问题。
- Mac 特定问题:在 Mac 上,确保从应用程序文件夹和浏览器扩展程序中删除 LastPass。此外,检查 ~/Library/Application Support 和 ~/Library/Preferences 中是否有任何剩余的 LastPass 文件并将其删除。
在了解在 Mac 上卸载 LastPass 的步骤之前,您可能需要先按照以下步骤删除您的 LastPass 帐户。
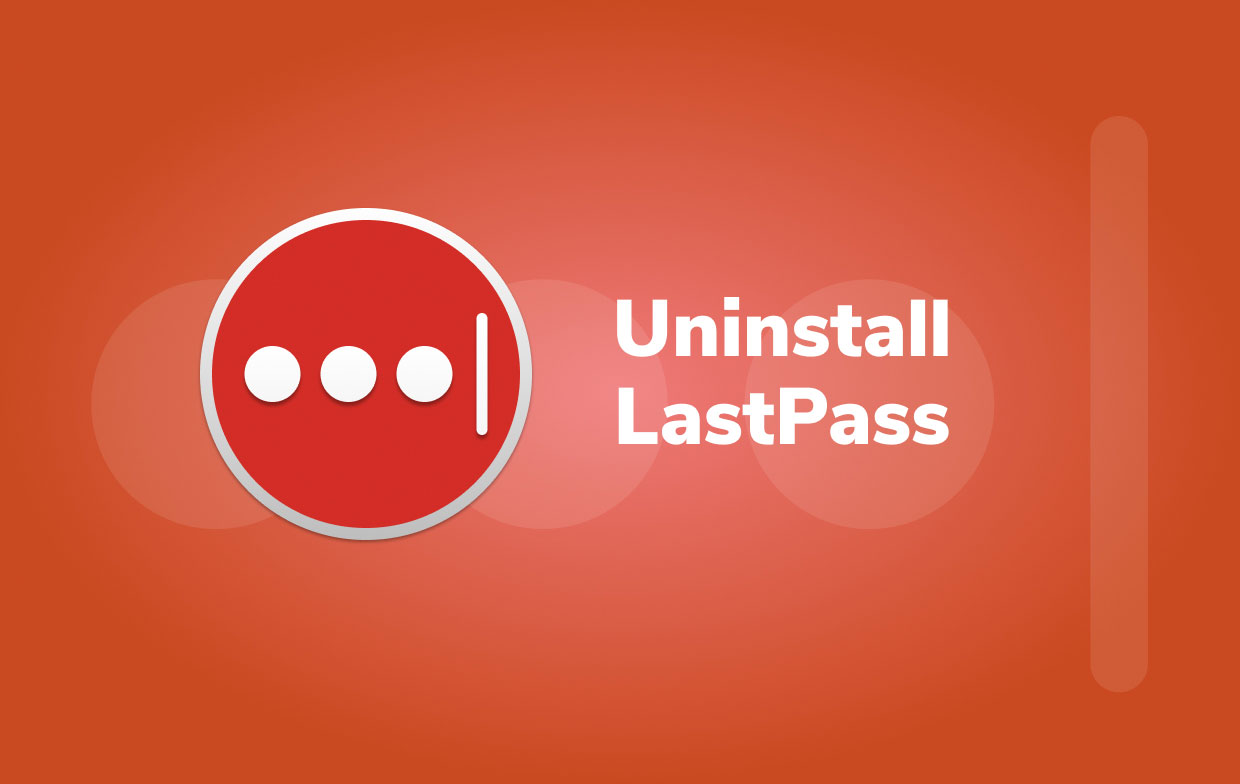
如果您手边有主密码,那么停用您的 LastPass 帐户非常简单:
- 在您首选的浏览器中访问 lastpass.com。
- 登录您的 LastPass 帐户。
- 导航
lastpass.com/delete account.php. - 点击 删除
- 要确认您拥有主密码,请选择 Yes 在弹出窗口上。
- 填写您的 主密码.
- 选择删除。
- 如果您选择删除您的帐户,LastPass 会要求您确认您的决定。 要确认,请按 含
- 现在您已成功删除数据。 整个过程在几秒钟内完成。
- 如果您的帐户被删除,请查看 LastPass 电子邮件,其中包含有关如何停用其浏览器扩展程序的说明。
如果您没有 LastPass 主密码,则必须在 Mac 上卸载 LastPass 之前使用不同的方法。
- 在MyCAD中点击 软件更新
lastpass.com/delete account.php您的浏览器。 - 选择删除选项。
- LastPass 将提示您输入主密码; 选择 没有.
- 输入您的电子邮件地址 下一步,如果您希望从您的 Lastpass 帐户中导出数据。
- 检查 LastPass 电子邮件,其中包含可让您立即取消帐户的链接。
- 如果前者失败,请立即在电子邮件地址下点击永久删除我的 LastPass 帐户,或者您可以 复制粘贴链接.
- 您将被引导到一个网站,您可以在该网站上删除您的帐户。
- 要确认,请再次点击删除,然后再点击一次。
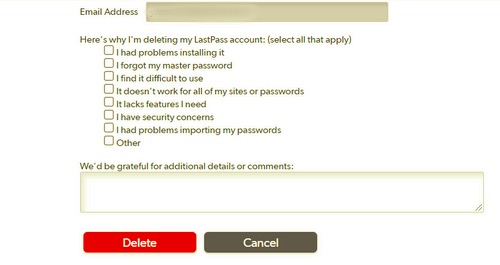
第 2 部分。如何在 Mac 上卸载 LastPass?
要在 Mac 上手动卸载 LastPass,请按照以下步骤操作:
- 单击导航栏中的“开始”,然后选择“应用" 从下拉菜单中。
- 将 LastPass 图标拖到 垃圾桶 通过选择它并拖动它。 如果您通过 Mac 软件包安装程序安装了 LastPass,则在尝试删除它时可能会提示您输入密码。 如果您无法转移或清空 LastPass,请尝试按住
Option选择时按 清空回收站 从 Finder 菜单中。 您也可以尝试重新启动计算机并重复上述步骤。
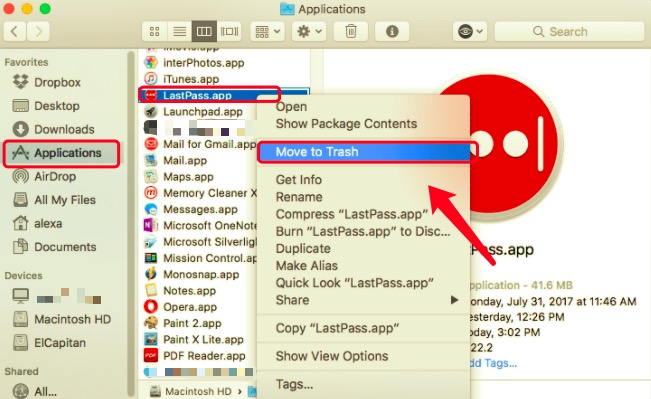
现在是时候从您的系统中识别和删除所有 LastPass 残余了。 进去 自学资料库 文件夹并检查其子文件夹中的日志、缓存和其他服务文件。
~Library/Application Scripts~Library/Caches~Library/Containers~Library/Application Support~Library/Logs~Library/Preferences~Library/Cookies
要在 Mac 上完全卸载 LastPass 及其相关文件,请右键单击垃圾箱图标并选择清空垃圾箱。 请注意,清空垃圾箱不仅会删除 LastPass,还会删除垃圾箱内与其无关的所有其他文件。 如果您不想永久删除这些文件,请确保在继续之前先恢复它们。
无法删除 LastPass?使用自动工具来帮忙
幸运的是,您可以使用 PowerMyMac 在 Mac 上手动卸载 Lastpass 时跳过令人困惑的步骤。 这个第三方卸载程序是专门为 mac 用户制作的,让事情变得简单而不复杂。 PowerMyMac 是一款易于使用的应用程序,即使是未经培训的用户也只需单击几下即可删除不需要的应用程序和任何相关数据。
- 选择 App卸载程序 并选择 SCAN 让它扫描你 Mac 上的所有程序。
- 扫描过程完成后,Mac 上安装的所有程序都将列在“卸载”菜单的左侧。 选择程序 在这种情况下,您希望从列表中卸载 LastPass,或使用右上角的搜索框快速找到它。
- 选择 LastPass 后,其所有相关文件和文件夹将显示在屏幕右侧。 只需选择程序并点击“清洁" 按钮删除 LastPass 及其所有相关文件。
- 当消息“清理完成" 显示在您的屏幕上,它会告诉您哪些文件和文件夹已被删除,以及由于卸载而在您的硬盘驱动器上释放了多少空间。

第 3 部分。如何在浏览器中禁用 LastPass?
在 Mac 上卸载 Lastpass 之前,请编制一份包含所有密码和其他信息的列表。 完成此操作的最简单方法是将它们移动到另一个密码管理器或使用 macOS 的内置密码工具。 卸载 LastPass 后,您将无法再访问 Mac 上的 LastPass 保险库。 按照以下步骤删除 Safari 和 Chrome 上的 LastPass 浏览器扩展。
对于Safari
- 在 Mac 上启动 Safari。
- 选择首选项,然后选择 扩展 从 Safari 菜单中。
- 从列表中选择 LastPass。
- 选择 卸载 并等待它完成。
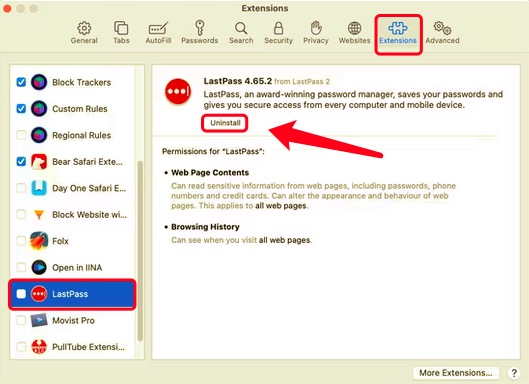
适用于Chrome
- 打开你的 Chrome 浏览器。
- 按住 Control 键单击或右键单击 Chrome 工具栏中的 LastPass 符号。
- 选择 从Chrome中移除.
- 要确认将出现的提示上的操作,请单击删除。
对于Firefox
要在 Mac 上的 Firefox 中禁用 LastPass 扩展,请按照以下步骤操作:
- 打开Firefox。
- 点击浏览器窗口右上角的三条水平线(菜单图标)。从下拉菜单中选择“附加组件和主题”。
- 在附加组件管理器选项卡中,单击左侧栏中的“扩展”以查看已安装的扩展。
- 滚动已安装的扩展列表以找到“LastPass”。
- 点击 LastPass 旁边的切换开关以禁用它。开关将变为灰色,表示扩展现已禁用。
- 如果您想彻底删除 LastPass,请单击 LastPass 扩展旁边的三个点(更多选项),然后选择“删除”。
部分4。 结论
我们向您展示了如何从您的 Mac 中删除 LastPass Web Browser Extension、删除 LastPass 帐户和卸载 Lastpass。 在 Mac 上手动卸载 Lastpass 可能很诱人,但如果您不知道自己在做什么,这样做可能会使您的 Mac 机器处于危险之中。 此外,每次卸载程序时未能删除支持文件和组件可能会逐渐堵塞 Mac 的内存空间,使您的机器变慢。
如果您想要一种简单快捷的方法来实现这一目标, PowerMyMac 强烈推荐。 它是一款出色的工具,不仅可以从 Mac 中删除 LastPass,还可以删除任何其他不需要的软件。 如果您在删除 Mac 上的任何应用程序时遇到问题,PowerMyMac 可以为您解决。



