在 Mac 上卸载应用程序对于新用户来说可能非常棘手和陌生。 这篇文章将教你如何 卸载 Logitech Control Center Mac 完全正确。
罗技控制中心 (LCC) 是一款 Mac OS X 应用程序,可让您使用一整套罗技键盘、鼠标和轨迹球。 这是一个软件程序,允许用户微调或更改其罗技鼠标设备的行为,以及与可访问按钮相关的功能。 使用罗技控制中心,您可以使用自定义快捷键浏览互联网、按下按钮访问邮件或使用内置按钮听音乐和控制系统扬声器。
如果您不再使用某个应用程序,或者该软件本身有问题,您应该 从 Mac 中完全删除它. 为确保 Logitech Control Center 已从您的 Mac 系统中完全删除,请按照下面列出的说明进行操作。
内容: 第 1 部分。 卸载 Logitech Control Center 期间的常见问题第 2 部分。 手动卸载 Logitech Control Center第 3 部分。 自动卸载罗技控制中心
第 1 部分。 卸载 Logitech Control Center 期间的常见问题
如果要卸载 罗技 (Logitech) Mac 上的控制中心,Windows 操作系统比 Mac OS X 更熟悉使用,它没有“卸载程序”或“程序和功能”,允许用户去删除不需要的应用程序。 然而,这并不意味着在 Mac 上删除程序已经变得非常困难或复杂。 相反,它似乎提供了一种更简单的方法。

用户只需将应用程序文件夹中的程序移至废纸篓,在 Mac 上清空废纸篓即可解决问题。 那么,为什么个人仍然在从 Mac 中删除文件时遇到问题? 虽然 Mac OS X的 似乎提供了一个节省时间和简单的应用程序删除选项,删除某些程序的问题仍然是这个流行的操作系统的一个问题,客户在删除 Mac 应用程序时面临的最典型的挑战是:
- 不确定如何卸载没有任何快捷方式、加载项或内置系统应用程序的程序
- 在卸载过程中几乎不知道如何解决问题
- 删除程序后,总是有遗留问题。
尝试在 Mac 上卸载 Logitech Control Center 时经常遇到几个问题。 现在,有效删除此程序以及 Mac 上其他已安装应用程序的最佳方法是什么?
第 2 部分。 手动卸载 Logitech Control Center
如果您只知道如何通过将 Mac 上的软件拖到废纸篓来删除它,那么现在是时候更新您的技能并学习如何在 Mac 上完全卸载 Logitech Control Center。
通过其卸载程序卸载 Logitech Control Center
每当您在 Mac 上下载 Logitech 产品时,它都会安装自己的卸载程序。 下面介绍如何使用开发人员的卸载程序删除 Logitech Options。
- 在 应用 文件夹 → Utilities / 效用,开放 罗技控制中心卸载程序.
- 点击 卸载 出现的弹出框中的按钮。
- 出现提示时,输入您的密码并单击“确定”。 确认后,这将开始卸载 Logitech Control Center。
- 卸载完成后,您将收到通知。 重新启动 您的 Mac 以便能够从您的 Mac 中删除该应用程序。
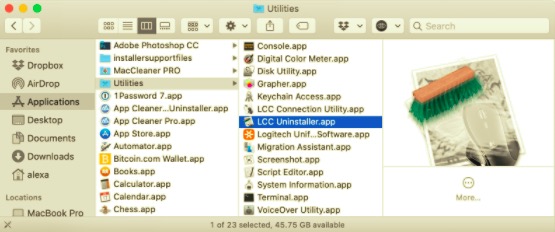
请注意,即使使用此本机卸载程序,Logitech 临时文件和服务文件仍将保留在 Mac 上的隐藏文件夹中。
手动卸载 Logitech Control Center
建议手动卸载 Logitech 程序,以确保它已完全卸载并且硬盘上没有任何数据。 要手动删除 Logitech Control Center,请按照以下步骤操作:
- 继续前进 应用 文件夹 → Utilities / 效用 文件夹并删除 Logitech 应用程序。
- 然后浏览到
/Library通过按 Finder 中的文件夹Command+Shift+G. - 转到 Caches 文件夹,找到并删除 Logitech 缓存文件子文件夹。
- 检查所有 应用程序支持、首选项、日志、框架、已保存、应用程序状态、WebKit 和容器 任何 Logitech Control Center 剩余文件的文件夹。 一经发现,全部删除。
- 最后一步是清除 Trash 文件夹以彻底清除 Logitech。
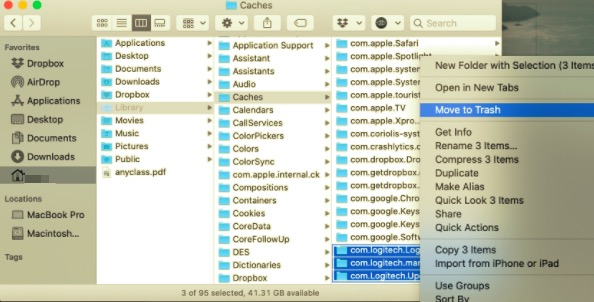
虽然这种删除方法比前一种更复杂,但这将允许您完全删除程序。
第 3 部分。 自动卸载罗技控制中心
事实上,当卸载应用程序的过程困难且不方便时,许多用户并不喜欢它,无论是在 Mac 上卸载罗技控制中心还是其他不需要的应用程序。 如果您是这些用户中的一员,还有另一种方法可以让您卸载 Logitech 软件,该方法更加简单、成功且非常有用。 通过使用专门的工具,它可以在整个卸载过程中占据用户的位置。 它会自动解决您的问题,好处是它不会在您的 Mac 上留下任何残留文件。
PowerMyMac 是一款具有卸载程序功能的应用程序,只需点击几下和几分钟即可删除不需要的应用程序。 PowerMyMac 的应用程序卸载程序 扫描您的设备并找到该应用程序拥有的所有剩余文件,这意味着在此过程之后,您的 Mac 上不会留下任何残余文件。
要了解使用此应用程序的难易程度,您可以阅读以下步骤:
- 下载、安装并启动应用程序 PowerMyMac。 打开后,该应用程序将让您查看系统状态。
- 选择 App卸载程序 依次 SCAN. 等待它完成扫描。 您可以仅在必要时单击重新扫描。
- 扫描完所有应用程序后,应用程序列表将出现在左侧。 浏览应用程序并选择 Logitech Control Center 或任何不需要的应用程序。 您还可以键入其名称以快速找到它。 然后,与 Logitech 关联的文件和文件夹将出现在右侧。
- 选择与应用程序关联的所有项目。 仔细检查选定的文件,然后单击 清洁 按钮以完成该过程并等待它完成。
- 一个“清理完成“然后会出现,表示卸载过程已完成。

如您所见,使用专业工具在 Mac 上卸载 Logitech Control Center 比手动执行所有任务要容易得多。 无论您使用什么方法,这里最重要的是删除应用程序及其剩余文件。 这将确保您的 Mac 未来不会出现问题,因为它已经被完全删除。



