Logitech Options 是世界上最大的计算机配件生产商。它以高品质的键盘、鼠标和触摸板等产品而闻名。那么你为什么要 在 Mac 上卸载 Logitech Options?
Logitech Options Mac 的最新版本是 8.10.64。许多用户可能遇到过此应用程序的问题,例如它无法正常运行、鼠标无法识别它等,因此解决此问题的有效方法是从 Mac 中重新安装或完全删除 Logitech Options。在本特定演练中,我们将介绍 不同的去除方式 完全摆脱 Mac 上的 Logitech Options。
内容: 第 1 部分。如何手动删除 Mac 上的 Logitech 选项?第 2 部分。如何在 Mac 上完全卸载 Logitech Options?第 3 部分。如何摆脱 Logitech Options 弹出窗口?部分4。 结论
第 1 部分。如何手动删除 Mac 上的 Logitech 选项?
Logitech Options 创建大量配置文件和缓存,以便通过与您的小工具关联的任何特定于应用程序的参数访问和管理它们。 请注意,仅将 Logitech Options 从文件夹移到废纸篓不足以删除软件的所有痕迹,即使您有能力寻找自己的 Logitech Options 的所有痕迹并深入研究苹果系统。
为了在 Mac 上彻底卸载 Logitech Options,请按照以下步骤操作并阅读您可以使用的两种可能的方法。
方法 1. 卸载 Logitech Options 将其拖到废纸篓
只要您按照以下步骤操作,任何人都可以使用第一种方法:
- 罗技选项,以及所有背景元素以及附加组件,都应该从 活动监视器. 启动 Finder,转到 应用,然后选择罗技选项。 将 Logitech Options 从 Applications 文件夹移至 垃圾桶,可能会被删除。
- 正式上线 发现者 菜单 > 点击 Go,然后选择 转到文件夹,然后输入
~/Library/Application/Support/Logitech Options/ - 您可以在以下子目录中找到 Logitech Options 创建的备份数据以及 Logitech Options 的驱动程序和服务器文件,包括预取配置:
/Caches/, /Preferences/, /Application Support/, /Frameworks/, /Logs/, /Saved/, /WebKit/, /Application State/, /Containers/.
- 要在 Mac 上完全卸载 Logitech Options,请将所有相关文件移动到 垃圾文件夹,然后选择 清空回收站 从 Finder 菜单中。 之后,重新启动计算机。
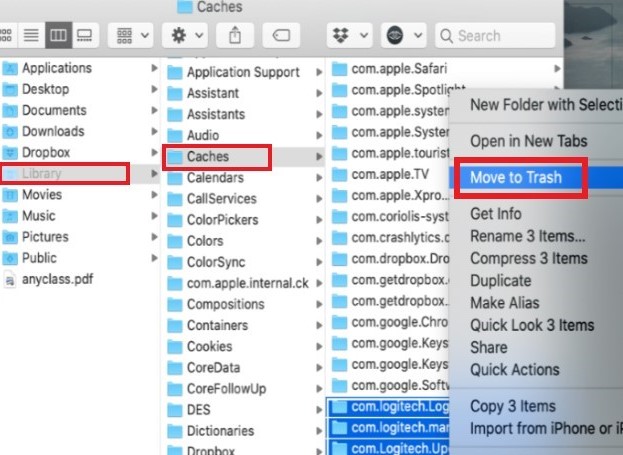
方法 2. 通过卸载程序删除 Logi App
- 启动“发现者."
- 选择 ”应用" 在您左侧的边栏中,然后选择 "Utilities / 效用" 从出现的下拉菜单中。
- 启动“Logi 选项卸载程序”程序。
- 要删除程序,您可以选择“UNINSTALl“ 选项。
- 为了继续,请输入密码。
- 从系统中成功删除 Logitech Options 后,将显示一个通知框。
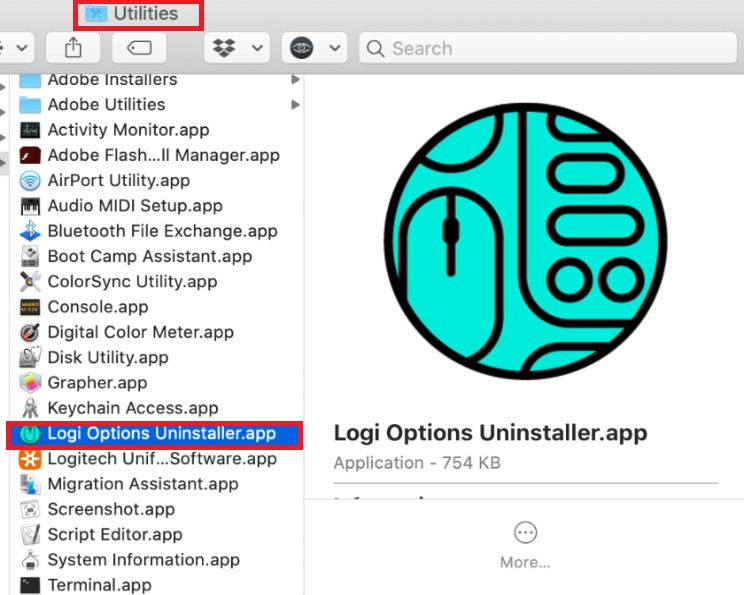
第 2 部分。如何在 Mac 上完全卸载 Logitech Options?
Logitech Options 具有多种用于管理和控制连接设备的功能。由于所有这些附加功能,很难以干净的方式删除 Logitech Options Mac。这是因为需要搜索与 Logitech Options 关联的整个 macOS 系统的文件。
iMyMac PowerMyMac 是一款专业的 Mac App Cleaner 和卸载程序,能够从 Mac 上完全卸载 Logitech Options 软件。
用户可以按照以下简单步骤,在 PowerMyMac 的帮助下轻松卸载 Mac 上的 Logitech Options。
- 打开这个清理工具,进入应用首页,选择 App卸载程序 从显示的菜单中开始删除程序。
- 要对您计算机上当前安装的所有应用程序进行全面扫描,请使用 SCAN 选项。
- 你可以选择 罗技选项 或其他选项之一,如果您愿意。 如果您在“搜索"字段,它会被找到。
- 如果您希望删除所有文件,包括与 Logitech Options 关联的文件,请选择“清洁".
- 完成后,会有一个通知,上面写着“清洁完成" 将出现在屏幕上。这将在您成功卸载 Mac 上的 Logitech Options 后发生。

根据说明,您可以尝试随机卸载其他应用程序。 例如,您可以 从 Mac 中移除 Steam 通过使用此卸载程序。
第 3 部分。如何摆脱 Logitech Options 弹出窗口?
Logitech Options 弹出窗口可能很烦人,尤其是当它不断意外出现时。以下是在 Mac 上停止或摆脱它的几种方法:
- 更新 Logitech 选项
- 停用通知
- 防止 Logitech Options 在启动时启动
- 修改 Logitech 选项设置
- 重新安装 Logitech 选项
如果问题仍然存在,则可能是特定错误或不兼容。请联系 Logitech 支持寻求帮助或报告问题。
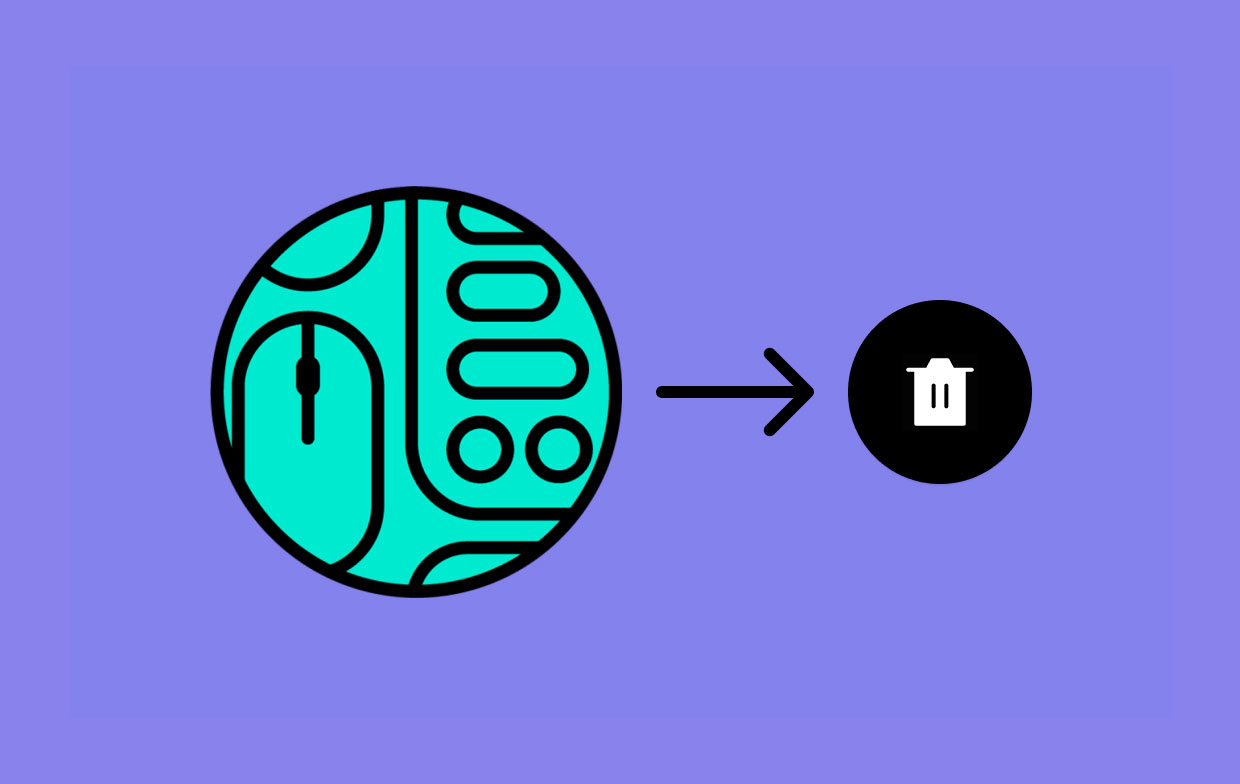
部分4。 结论
这款 大多数用户遇到的问题 可能会导致他们删除 Mac 上的 Logitech Options。使用上面提供的说明,您现在可以 在 Mac 上卸载 Logitech Options 完全卸载。您可以使用以下任一方法卸载应用程序:手动或自动。那么不要犹豫,选择 PowerMyMac 的出色清理器吧。



