“为什么我不能 在 Mac 上卸载 ManyCam?当尝试删除 ManyCam 时,用户可能会发现应用程序无法卸载或会遇到某些问题。对于某些人来说,这可能只是一项简单的任务 卸载应用程序和文件 从他们的电脑。
因此,在这种情况下,为了成功从 Mac 中删除软件,明确设备上发生的事情至关重要。请继续阅读以了解更多信息。
内容: 第 1 部分。为什么我无法卸载 ManyCam?第 2 部分。如何在 Mac 上彻底卸载 ManyCam?第 3 部分。如何手动从我的 Mac 上删除 ManyCam?结语
第 1 部分。为什么我无法卸载 ManyCam?
如果您在从 Mac 卸载 ManyCam 时遇到困难,这可能是由于几个常见原因造成的。以下是您可能遇到问题的原因:
- ManyCam 仍在运行:如果 ManyCam 或其相关进程仍在运行,您将无法删除该应用。这可能包括 ManyCam 使用的后台服务。
- 权限问题:有时,macOS 可能需要管理权限才能删除应用程序。
- 剩余文件:ManyCam 将文件安装在不同的目录中,只需将应用程序拖到垃圾箱可能无法删除所有组件。
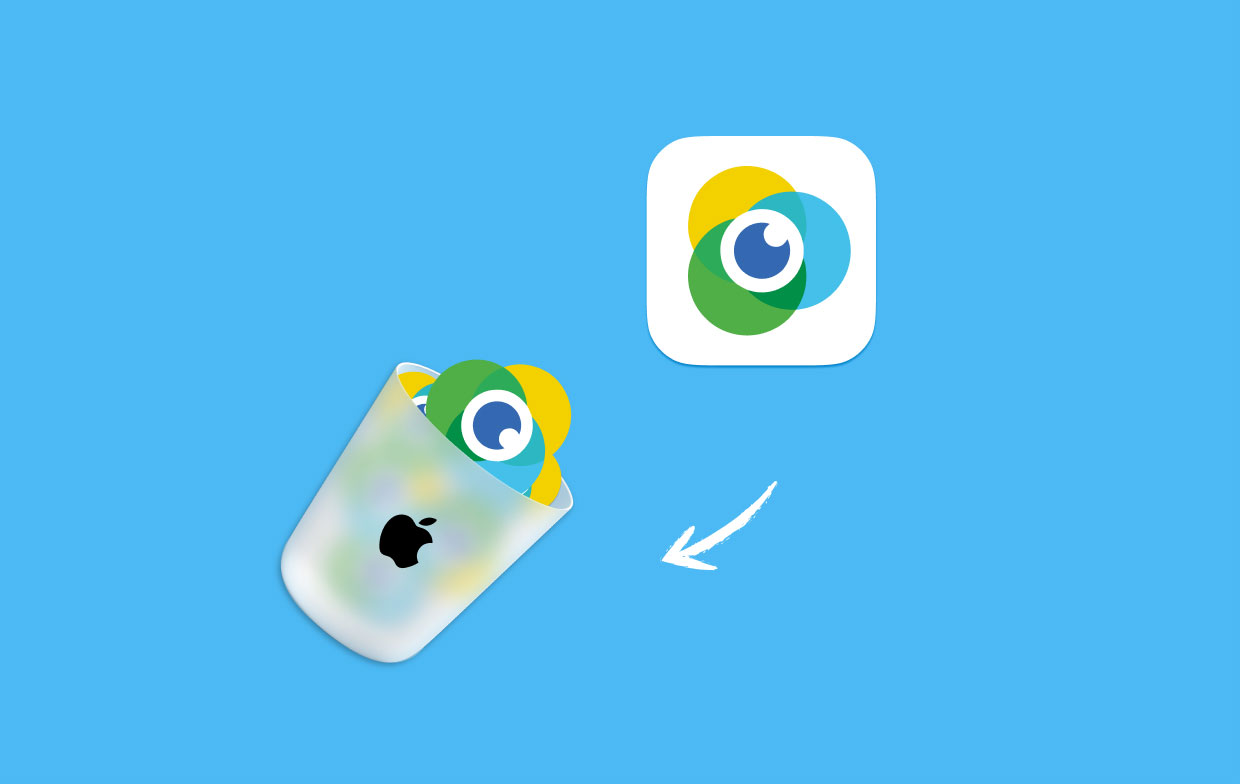
第 2 部分。如何在 Mac 上彻底卸载 ManyCam?
用户想要在 Mac 上卸载 ManyCam 的常见原因有很多:其他下载的程序是 与软件不兼容; 软件经常出现故障或滞后; 该应用程序不符合他们的期望等。
其他人,特别是初学者,在卸载时也会遇到以下问题:
- 卸载过程需要很长时间,但不会结束。
- ManyCam 在卸载之前无法停止运行。
- ManyCam 的连接首选项和其他一些项目并未从您的计算机中完全删除。
- 一些应用程序的链接进程在设备被删除后继续在设备上运行。
所以建议使用功能强大的第三方卸载程序 成功移除 ManyCam Virtual Webcam。您无需在 Mac 上逐个查找并删除所有相关文件, iMyMac PowerMyMac 可以存储所有移除任务,并且 给出一个自动删除程序 对于用户。

如何操作的步骤 在 Mac 上卸载 ManyCam 完全 如下图所示:
- 您必须先下载并安装 PowerMyMac 程序,然后才能使用它。
- 点击 SCAN 选择后 App卸载程序. 请等待扫描完成。 如果绝对必要,请重新扫描。
- 在右侧,扫描完所有应用程序后,将显示它们的列表。 选择应用程序 ManyCam。你会看到的 ManyCam 相关文件和目录.
- 之后,选择所有应用程序的相关文件,然后单击“清洁" 要在 Mac 上完全卸载 ManyCam,请等待它完成。
- 当通知“卸载完成”清理完成"显示。

除此之外,它还可以帮助您 清理你的系统 通过删除垃圾和优化你的 Mac。 它是必备工具,特别是如果您想获得更多空间并加快 Mac 速度。
第 3 部分。如何手动从我的 Mac 上删除 ManyCam?
在 Mac OS X 上,有一个设计的删除功能,允许用户通过将软件从应用程序文件夹拖到废纸篓来删除软件。
但是,您应该知道,这并不能完全消除该软件。 如果您尝试以这种方式在 Mac 上卸载 ManyCam,则需要执行额外的删除任务。
从 Mac 中手动删除 ManyCam:
- 点击 码头,选择 发现者 按钮,然后选择 应用 在左侧。
- 接下来您将进入 Applications 目录,在文件夹中找到 ManyCam 符号,然后将其拖到 垃圾桶.
- 通过右键单击并选择清除垃圾箱 清空回收站.
- 在 Mac 上卸载 ManyCam 后,现在选择 Go,在 Finder的顶部菜单, 然后 前往文件夹...
- 输入“
~/library”在字段中以获取库目录。 - 在库中找到并访问以下文件夹,然后 删除文件夹或文件 带有 ManyCam 的标签或名称:
Caches,Application Support及Preferences.
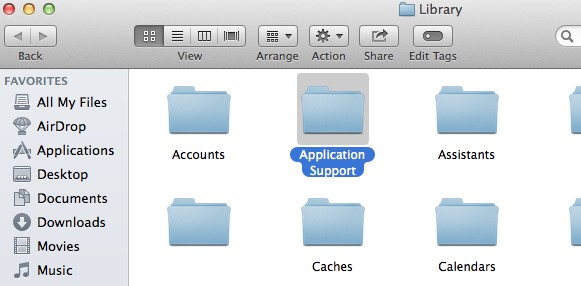
请记住,仅将软件拖到废纸篓不会导致完全删除; 此方法仅限于删除平台包中包含的文件和组件。
此外,现实情况是,PC 上仍有更多未包含在包中的 ManyCam 文件,通常可以在库文件夹中找到。 因此,请开始检查这些目录并删除所有链接文件以在 Mac 上完全卸载 ManyCam。 您还可以使用 ManuCam 的卸载程序轻松将其删除。
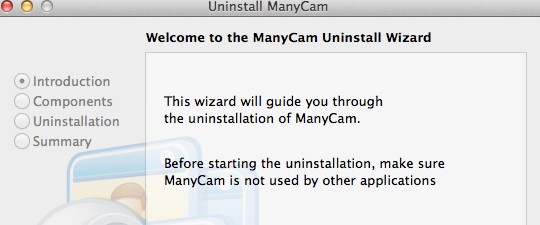
结语
总之,手动和自动方法 在 Mac 上卸载 ManyCam 本文介绍了一个简单的分步指南。 尽管许多人说使用专业软件更容易,例如 PowerMyMac 的应用程序卸载程序,一些熟练的用户仍然使用传统的方法。



