大多数 MediaGet 用户会害怕,因为他们的冲浪体验会因重复重定向、虚假搜索引擎结果以及弹出式广告而受损。 这就是为什么其他人会直接 在 Mac 上卸载 MediaGet 以避免此类问题。
您是否受到 MediaGet 的影响? 本文包含有关如何完全删除和卸载 MediaGet 的说明。 如果您在删除可能不需要的应用程序 (PUA) 时需要帮助,请完整阅读本文,因为这里有一些 推荐的应用卸载方式 为你。
内容: 第 1 部分。 如何在 Mac 上自动卸载 MediaGet? 第 2 部分。 如何在 Mac 上手动卸载 MediaGet?第 3 部分。什么是 MediaGet?部分4。 结论
第 1 部分。 如何在 Mac 上自动卸载 MediaGet?
在这一部分中,最好获得一个 macOS 移除器,以便以安全和全面的方式从 Mac 中移除 MediaGet。 它分析和搜索应用程序的速度如此之快,从而在如此短的时间内巧妙地卸载了 MediaGet 及其残余。
iMyMac PowerMyMac 是 macOS 和 Mac OS X 上任何不良软件的出色清理工具。它具有“App Uninstaller”功能,可以 自动完全删除软件 从您的计算机。
按照下面的步骤了解如何使用 PowerMyMac 简单地在 Mac 上卸载 Mediaget:
- 启动 PowerMyMac 后,进入首页,选择 App卸载程序 从下拉菜单中选择。
- 要进行搜索以检查系统上的所有应用程序,请转到菜单并选择 SCAN.
- 选择 MediaGet 或您以后不想使用的任何其他应用程序,然后确认您的选择。
- 点击 ”清洁" 删除所有内容,包括与之关联的文件。
- 完成后,“清洁完成"将出现在屏幕上。

(此外,LimeWire 和 可以卸载 FrostWire 通过这个清理工具,比如卸载 Mediaget。)
第 2 部分。 如何在 Mac 上手动卸载 MediaGet?
要在 Mac 上手动卸载 MediaGet,您可以通过 2 种不同的方式进行:
#1 通过将 Mediaget 移至垃圾箱从 Mac 中删除它
步骤 1. 在删除 MediaGet 之前,将其关闭。
所有用户必须先退出应用程序,然后才能将其完全删除。 尝试几种退出 MediaGet 的方法。
- 右键单击 Dock Bar 退出应用程序 MediaGet Dock 中的图标并选择 退出;
- 或者使用 命令+ Q 通过单击左上角的应用程序设置并选择 退出 媒体获取(Command + Q)。
- 还是打 Cmd + 选项 + Esc 打开强制退出窗口,然后选择 MediaGet 并点击 强制退出 窗口中的选项。
- 打开 活动监视器 在 Dock >> 从 Network 选项卡中选择与 MediaGet 链接的进程 >> 选择 退出流程 要完成操作,请点击 退出 弹出框中的选项。
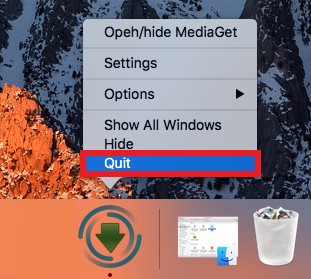
第 2 步。只需从应用程序文件夹中拖动它。
大多数人可能都熟悉用于删除不必要应用程序的拖放方法。 此方法要求用户找到应用程序并将其从应用程序文件夹拖到 Dock 上的垃圾箱。
完成此操作后,应用程序的符号将从应用程序文件夹中删除。 但是,此方法只能删除应用程序的徽标; 您需要采取额外的步骤才能完全卸载 Mac 上的 MediaGet。
- 只需从 Dock 中选择 Finder >> 从左侧菜单中选择应用程序 >> 找到 MediaGet 的图标并将其移至废纸篓。 或者,您可以右键单击该图标并选择“移到废纸篓" 从上下文菜单中。
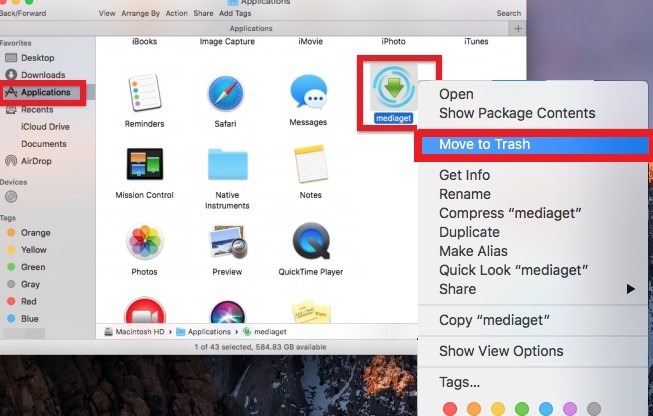
步骤 3. 删除位于 Library 文件夹中的文件。
- 启动查找器。 进入菜单栏,选择“前往文件夹...“ 来自 ”Go" 菜单,然后访问您要访问的文件夹。
- 然后你继续走这条路:
~/Library. 在 MediaGet 中,查找包含软件名称或创建者名称的每个数据和文件。 - 显示后,使用右键单击将其删除。
- 如果要在 Mac 上完全卸载 Mediaget,请确保彻底搜索这些目录以查找 MediaGet 的任何迹象:
~/Library/Caches,~/Library/Application Support,~/Library/LaunchDaemons,~/Library/StartupItems,~/Library/Logs,~/Library/Preferences,~/Library/LaunchAgents,~/Library/PreferencePanes.
清除垃圾箱以确保删除所有内容。
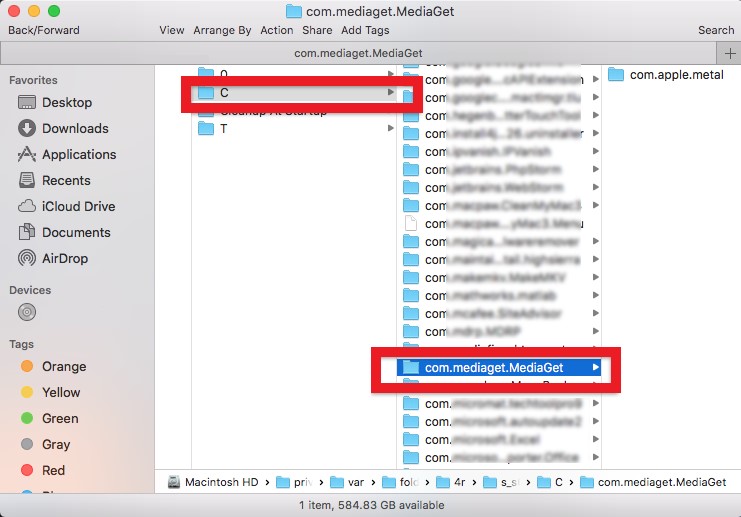
#2 使用终端在 Mac 上手动卸载 Mediaget
用户可以通过在命令行中输入某些命令来卸载 Mac 上的 Mediaget。
- 如果他们想删除捆绑包,他们可以简单地输入。
apt-get uninstall sudo Mediaget
- 如果您希望删除 Mediaget 及其所有依赖项,请尝试键入:
apt-get remove –auto-remove sudo Mediaget
libc6、Mediaget dev、GCC-5、libgcc1 和 gc++-5 是 Mediaget 的一些依赖项,供不懂的人使用。
- 如果用户希望删除 Mediaget 的数据和设置文件,他们必须使用命令提示符并输入代码:
apt-get purge sudo Mediaget
- 用户可以选择是否要踢出其数据或删除配置文件或数据文件,以及它们的依赖关系,在这种情况下,此代码最有可能工作:
sudo apt-get remove Mediaget -purge
第 3 部分。什么是 MediaGet?
MediaGet 被宣传为一种应用程序,它使用户能够将电影、音频和其他材料的种子下载到计算机上。 有些人仍然想在 Mac 上卸载 Mediaget,尽管此应用程序似乎是一个有价值的工具,因为它可能会突兀并监视您的 Web 行为或执行其他不良行为。
与 MediaGet 恶意软件感染相关的其他常见迹象包括:
- 跟踪您的在线活动
- Windows 会自动启动它。
- 在后台安装 Windows 服务。
- 未经用户许可,可能会下载各种广告软件应用程序。
- 您正在浏览的网站充满了营销广告。
- 超链接是从随机网页内容创建的。
- 在您不知情的情况下,它会链接到多个网站。
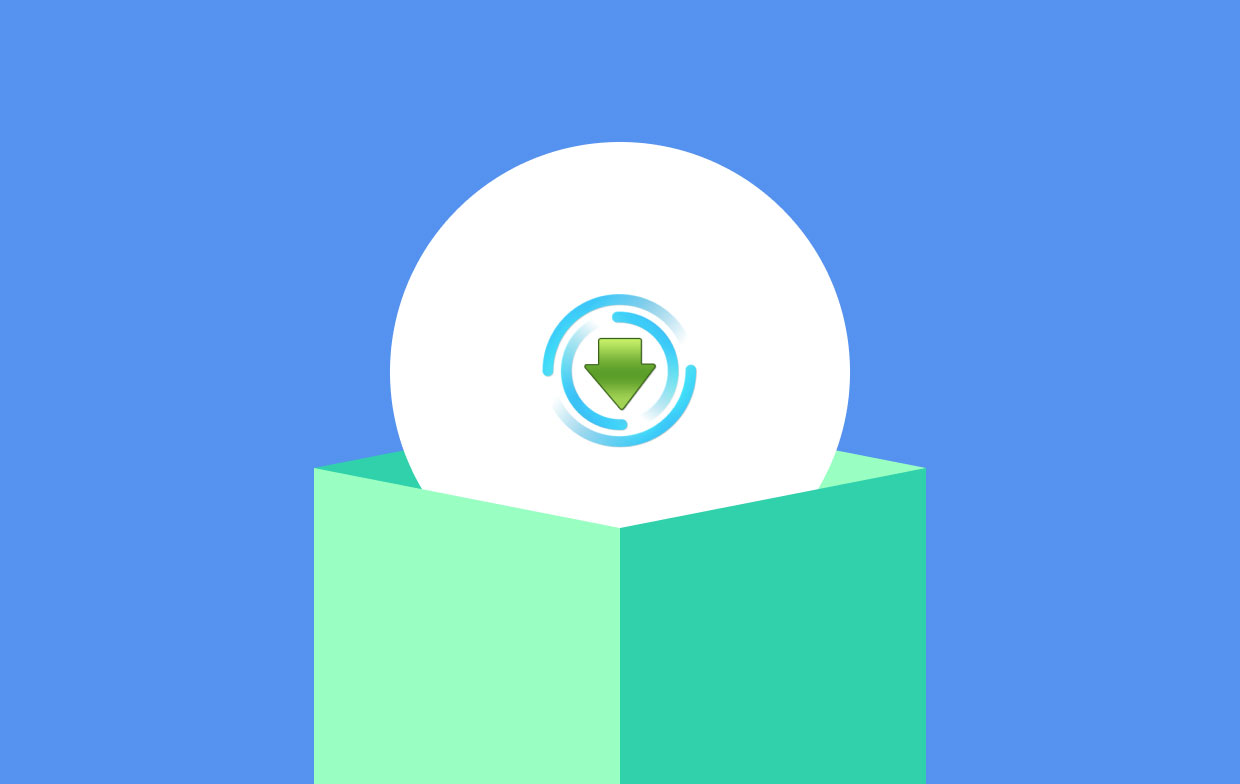
然而,本 此类活动的最大风险 是恶意软件感染。 此外,MediaGet 的制造商不会检查他们的程序可能会将用户发送到的 URL,并且对它们不承担任何责任。
因此,该人在法律上被禁止就损坏的数据或类似问题寻求赔偿。 此外,MediaGet 工具栏可以收集其用户周围的以下数据: 地理位置; 访问的站点; 点击的链接; IP地址; 技术数据; 搜索数据等
如果您在使用应用程序时遇到问题并且遇到了显示的迹象,您可能需要卸载 MediaGet。
部分4。 结论
为了更深入地了解如何 在 Mac 上卸载 MediaGet,你必须先阅读整篇文章。 然后,您可以决定要以何种方式完成。 无论哪种方式, PowerMyMac 的删除工具 将帮助您彻底清除所有内容,包括所有残留物。



