当您合上笔记本电脑盖时,您的 MacBook 将自动进入睡眠状态。 然而,意想不到的事情发生了。 可以看到光线来自 Mac 的侧面。 此外,MacBook 在打开盖子时不会显示登录屏幕; 它只保留在桌面上。 合上盖子确实可以防止 Mac 进入睡眠状态。
这个可怕的问题会迅速耗尽您的电量并缩短设备的使用寿命。 可能是你安装了防睡眠软件。 如果您选择 在 Mac 上卸载 NoSleep 由于您改变了主意,因此您可以按照本页上的说明进行操作。 本文介绍了两种方法 从 Mac 上完全删除应用程序 以及具体操作步骤供大家参考。
内容: 第 1 部分。NoSleep Mac 是什么 第 2 部分:在 Mac 上轻松卸载 NoSleep 的最快方法第 3 部分:如何从 Mac 手动退出和卸载 NoSleep部分4。 结论
第 1 部分。NoSleep Mac 是什么
macOS 笔记本电脑的用户可能会受益于 NoSleep for Mac(一个小型系统程序),即使笔记本电脑盖合上,也能充分使用设备的硬件和软件。 尽管许多 Mac 用户喜欢当计算机的盖子关闭时,所有程序都会自动暂停并且 macOS 进入睡眠状态,但在某些情况下,这种默认响应可能会干扰您的业务或个人需求。
通过在盖子关闭时保持操作系统处于活动状态,您可以充分使用正在运行的程序。 事实上,该程序消除了所谓的“意外打瞌睡”效应,当你的盖子倾斜得非常靠近键盘时可能会发生这种效应,这是许多用户对此感到满意的另一个原因。 但这很快就会 耗尽 Mac 的电量 并缩短设备的寿命,所以为了延长Mac的寿命,用户会选择在Mac上卸载NoSleep。
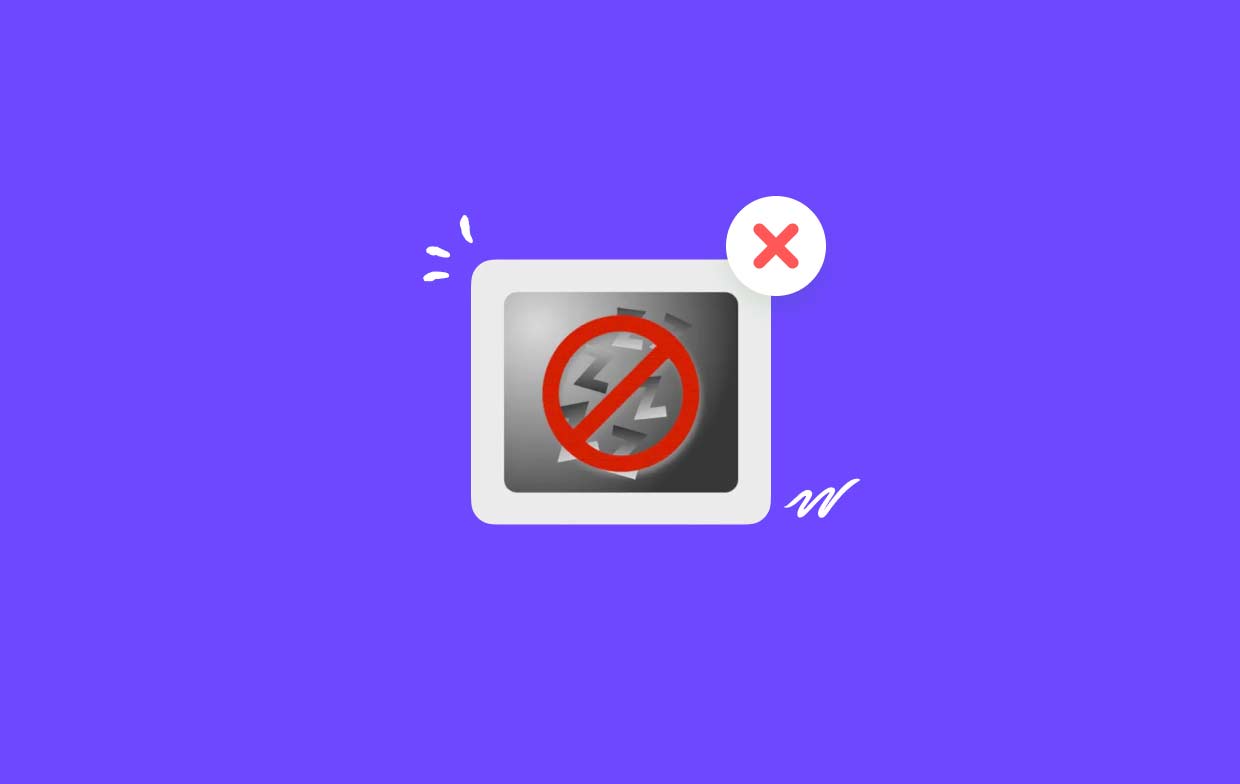
虽然有一种方法可以 禁用自动睡眠功能 在 macOS 自定义设置中,大多数 Mac 笔记本电脑用户并不愿意花时间学习这种具有挑战性的方法。 相反,他们可以利用与应用程序类似的应用程序,只需点击几下鼠标即可完成相同的任务,甚至可以打开自动首选项,以在满足特定条件时保持操作系统运行。
第 2 部分:在 Mac 上轻松卸载 NoSleep 的最快方法
想要快速彻底去除吗? 为什么不使用专用的卸载程序来卸载 NoSleep Mac? 虽然在 Mac 上删除软件非常简单,但会创建大量临时文件和垃圾文件。 如果您使用以下命令消除这些垃圾,您的 Mac 就不会因不必要的物体而变得混乱 iMyMac PowerMyMac.
它确实易于使用且易于理解。 PowerMyMac Uninstaller 是一个小工具,针对最新版本的 macOS 进行了优化,只需单击几下即可快速删除目标程序的每个组件。 卸载步骤如下,如有需要,也可以用它来 删除桌面管理器.
- 要查找计算机上以前下载的任何程序,请单击 SCAN。 接下来,选择 App卸载程序.
- “选定”、“未使用”、“剩余”和“所有应用程序”类别位于 屏幕左侧。 右侧 所有的应用程序 菜单将显示每个应用程序。 使用列表查找不需要的软件,或在右上角的搜索栏中输入其名称。
- 选择要卸载的软件后, 单击展开图标 搜索任何链接的文件,然后单击“搜索”按钮以了解更多信息。 要卸载 Mac 上的 NoSleep 及其关联的文件,请选择 清洁.
- 您可以在标题为“的弹出窗口中查看现在可用的磁盘空间量以及已清理的文件数”清洁完成“.只需选择 评估 选项删除更多应用程序,然后返回到扫描页面的结果。

第 3 部分:如何从 Mac 手动退出和卸载 NoSleep
垃圾删除功能与 Mac OS X 及更高版本的每个版本兼容,并且大多数 Mac 程序都是独立的。 大多数时候,您可以使用拖放方法在计算机上卸载Mac上的NoSleep。 卸载NoSleep的典型方法如下:
- 停止所有正在运行的实例 NoSleep 和任何相关进程。
- 可选 发现者 在 Mac 上并选择 应用 从侧边栏。
- 在以下位置查找 NoSleep
/Applications目录,然后 拖放其图标 到码头最末端的垃圾箱图标上。 此外,您还可以选择 移到废纸篓 右键单击或按住 Control 键单击 NoSleep 图标时从子菜单中进行选择。 - 要批准更新,请在要求时输入管理员密码,然后 按确定.
- 从菜单栏中,选择 Finder > 清空垃圾箱。 或者,右键单击垃圾桶图标并选择 清空回收站,然后在弹出窗口中再次选择清空垃圾箱以卸载 Mac 上的 NoSleep。
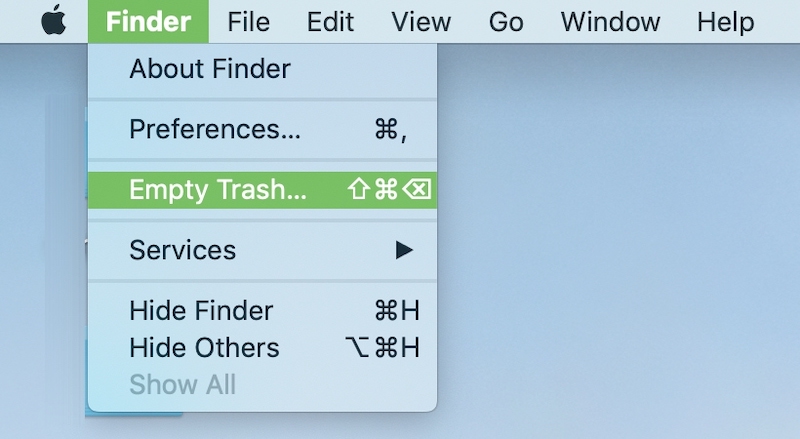
一些用户可能认为将过时的首选项和帮助文件保留在硬盘上不会有任何风险。 我想这要看情况。 这些文件通常占用很少的空间并且不会产生问题。 但是,如果您希望进行新安装或释放重要的磁盘空间,则不建议保留它们。
- 启动 Finder 并选择 转到>转到文件夹 菜单栏中的选项。
- 要打开它,请输入
/Library进入“转到文件夹”字段并按 Enter 键。 - 当。。。的时候
/Library出现文件夹后,在“搜索”字段中输入 NoSleep 的关键字或其卖家名称,然后单击 自学资料库 在...旁边 使用以下 search 搜索栏来有系统地查看 按钮再次。 - 显示您的发现后,找到并单击与您输入的关键字匹配的项目,然后使用右键单击菜单选择 移到废纸篓 选择。
- 重新执行前面的步骤 删除 NoSleep 中的任何残留物
~/Library目录。
而 /Library 位于您的主文件夹中, /Library 位于硬盘驱动器的根级别。 要在 Mac 上完全卸载 NoSleep,必须从这两个位置删除相关文件。 以下文件夹可能包含垃圾文件:
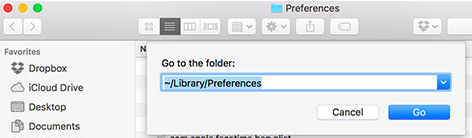
-
/Library ~/Library/Library/Application Support~/Library/Application Support/Library/Preferences~/Library/Preferences/Library/Caches/~/Library/Caches//Library/LaunchAgents~/Library/LaunchAgents/Library/LaunchDaemons~/Library/LaunchDaemons/Library/PreferencePanes~/Library/PreferencePanes/Library/StartupItems~/Library/StartupItems
部分4。 结论
在 Mac 上卸载 NoSleep 可能很困难,但本文将引导您完成每个步骤。 根据您的选择,您可以直接手动卸载,也可以使用 PowerMyMac 自动永久卸载 NoSleep。



