Path Finder 是 Mac 用户流行的文件管理工具,提供高级功能和自定义选项。 但是,在某些情况下您可能想要 在 Mac 上卸载路径查找器,例如当您不再需要该应用程序或它是否导致您的系统出现问题时。
虽然在 Mac 上删除应用程序通常是一个简单的过程,但由于其系统级集成,在 Mac 上实施如何删除路径查找器可能会更加复杂。 现在我们将引导您完成以下过程 删除不需要的应用程序 包括来自 Mac 的 Path Finder,以确保从您的系统中删除应用程序的所有痕迹。
内容: 第 1 部分。路径查找器概述第 2 部分。如何在 Mac 上手动卸载路径查找器第 3 部分。 删除 Mac 路径查找器的完美解决方案部分4。 结论
第 1 部分。路径查找器概述
在介绍如何卸载 Mac 上的 Path Finder 之前,我们先来了解一下这款工具。 路径查找器是一个 文件管理工具 适用于 Mac,提供标准 Finder 应用程序所不具备的高级功能和自定义选项。
借助 Path Finder,用户可以高效、轻松地访问和操作 Mac 上的文件。 使 Path Finder 有别于 Finder 的一些功能包括双窗格视图、选项卡式浏览、高级搜索功能和可自定义的键盘快捷键。
Path Finder 还包括一系列用于管理文件的工具,例如批量重命名、文件标记以及查看隐藏文件和系统文件的能力。 此外,Path Finder 允许用户直接从应用程序连接到远程服务器和云存储服务,例如 Dropbox 和 Google Drive。
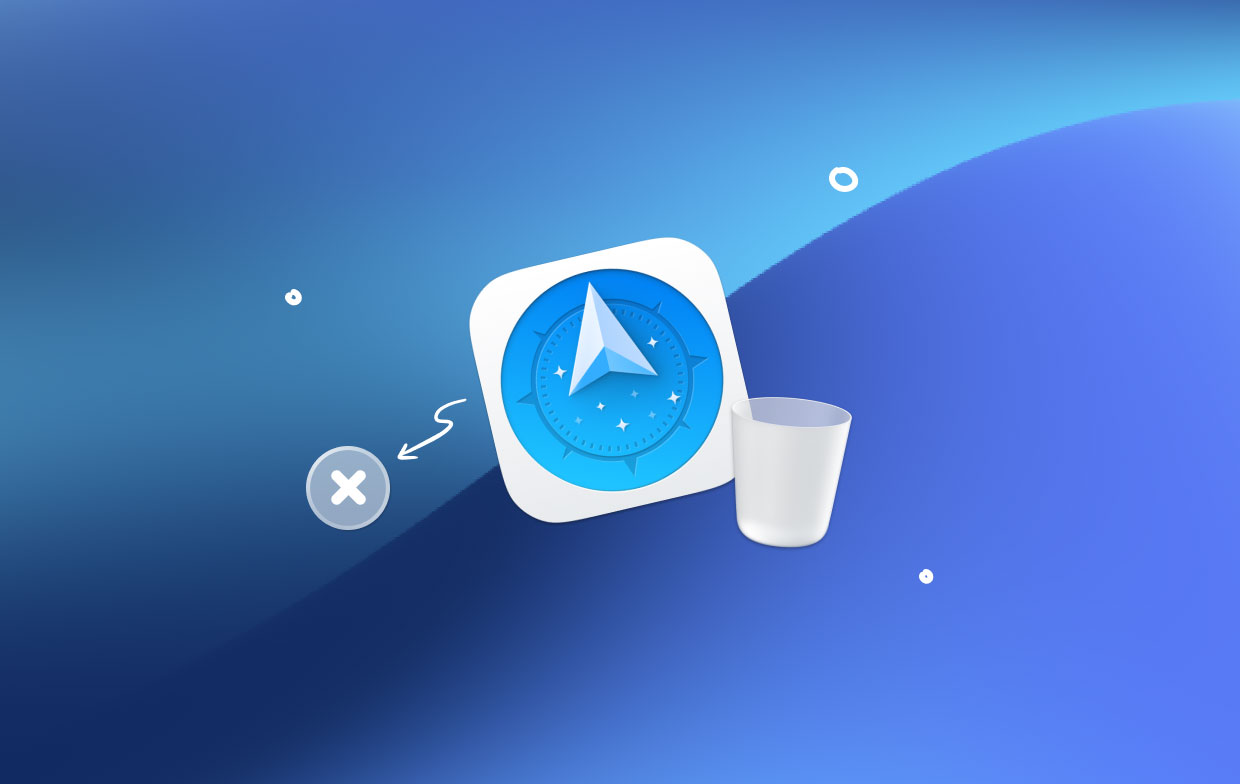
总体而言,Path Finder 是一款功能强大的文件管理工具,可以帮助 Mac 用户简化工作流程并提高工作效率。 但是,在某些情况下,用户可能希望从他们的系统中卸载该应用程序,例如他们不再需要该软件或者如果它导致他们的 Mac 出现问题。
在以下部分中,我们将概述如何从 Mac 中完全删除路径查找器的分步过程。
第 2 部分。如何在 Mac 上手动卸载路径查找器
如果您决定从 Mac 中删除 Path Finder,则需要执行几个步骤以确保从您的系统中删除该应用程序的所有痕迹。 以下是有关如何从 Mac 手动删除路径查找器的分步指南:
- 停止路径查找器:开始卸载过程之前,请确保路径查找器未在您的 Mac 上运行。 为此,只需单击 Dock 中的路径查找器图标,然后选择 退出 从菜单。
- 移除 Path Finder 应用程序:接下来,将 Path Finder 应用程序从 应用 文件夹到 垃圾桶. 您可以通过打开一个新的 Finder 窗口并从左侧边栏中选择应用程序来访问应用程序文件夹。
- 删除路径查找器首选项:打开查找器并选择 Go 菜单,然后选择前往文件夹。 类型
~/Library/Preferences/在框中,然后单击执行。 找到以“com.cocoatech”开头的文件,然后 拖动 他们到垃圾箱。 - 删除路径查找器支持文件:路径查找器会在您的 Mac 上创建支持文件,需要完全删除这些文件。 所以打开Finder并选择Go菜单,然后选择 前往文件夹。 类型
/Library/Application Support/在框中并单击 Go. 找到文件夹“路径搜索器”并将其拖到废纸篓。 - 清空垃圾箱:完成上述步骤后, 空的 废纸篓以使用剩菜在 Mac 上永久卸载路径查找器。
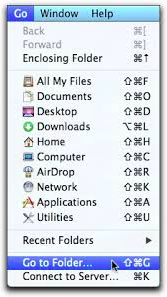
按照上述步骤,您可以在 Mac 上手动卸载路径查找器。 重要的是要注意,其中一些可能会根据版本的不同而略有不同 路径搜索器,但一般过程应该保持不变。 如果您在卸载过程中遇到任何问题,请随时寻求专业人士的帮助或咨询 Path Finder 支持团队。
第 3 部分。 删除 Mac 路径查找器的完美解决方案
虽然可以在 Mac 上手动卸载 Path Finder,但对于某些用户来说这可能既费时又复杂,尤其是当您不熟悉 Mac 文件系统的内部工作原理时。 但是,有一种更简单的方法 iMyMac PowerMyMac.
PowerMyMac 是一款功能强大且用户友好的 Mac 维护和优化实用程序,可帮助您使 Mac 保持良好的工作状态。 App Uninstaller 是它的一项功能,它允许您从 Mac 中高效地删除程序及其相关文件。 PowerMyMac 还可以卸载很多应用程序,例如 迅速删除 Safari.
- 在您的 Mac 上,下载并安装 PowerMyMac。
- 启动 PowerMyMac 并导航到 App卸载程序 标签。
- 您会在 App Uninstaller 窗口中看到 Mac 上安装的所有程序的列表。 从列表中找到并选择路径查找器。
- 要开始扫描过程,请单击 SCAN PowerMyMac 将扫描您的 Mac 以查找连接到路径查找器的所有文件。
- 扫描完成后,将出现与路径查找器连接的所有文件的列表。 您可以浏览列表并选择要删除的文件。
- 要开始删除过程,请单击 清洁 选项。 然后您将在 Mac 上成功卸载 Path Finder。
- 卸载完成后,重新启动计算机。

部分4。 结论
因此,由于它可能是一个困难的操作 在 Mac 上卸载路径查找器,按照本文中指示的说明,您可以保证从系统中删除应用程序的所有痕迹。 如果您希望快速轻松地删除 Path Finder 及其相关文件,您可以考虑使用第三方卸载实用程序,如 PowerMyMac。
PowerMyMac 的卸载程序模块允许您快速、完全地删除应用程序并删除它们的相关文件,包括路径查找器。
因此,无论您选择手动删除 Path Finder 还是借助第三方程序(如 PowerMyMac),确保从系统中删除与该应用程序相关的所有文件以避免将来发生冲突或困难至关重要。



