当我们想下载一个工具时,我们首先检查它的评论。 由于我们知道该工具的作用,我们也想知道其他人对它的看法。 Postman 是在任何地方都获得好评的工具之一。
但是,除了这些评论之外,还有一些他们不满意的东西,例如缺少某些功能、最少的支持和更新、复杂的界面等等。 由于这些,人们不再满足于使用它并决定 在 Mac 上卸载 Postman.
如果你想知道如何 轻松从 Mac 中删除应用程序,然后继续阅读以找出答案。
内容: 第 1 部分。如何在 Mac 上彻底卸载 Postman?第 2 部分。如何卸载 Postman 应用程序和数据?第 3 部分。如何永久删除我的 Postman 帐户?部分4。 结论
第 1 部分。如何在 Mac 上彻底卸载 Postman?
的帮助下 PowerMyMac,我们可以轻松地 在没有相关文件的情况下卸载 Mac 上的 Postman. 您还可以选择其他难以删除的软件从您的 Mac 中删除, 喜欢Steam、Adobe CC 和 OneDrive。
您可以使用 PowerMyMac 来 定期优化您的 Mac 过滤掉您不再需要的文件或应用程序。由于它具有内置保护功能,因此它只会删除可以安全删除的文件。此工具非常适合没有时间清理 Mac 的用户,甚至是 Mac 初学者。
要知道如何 在 Mac 上完全卸载 Postman, 一步一步的过程如下所示:
- 打开应用程序,点击 “应用卸载程序” 按钮然后按下 “扫描” 扫描当前安装的所有应用程序。
- 扫描完成后,继续 “所有应用程序” 寻找应用程序 Postman. 或者,在搜索框中键入其名称。
- 找到后,勾选应用程序,然后按 “干净的” 将其完全删除,不留痕迹。
- 然后会出现一个弹窗,提示 “清理完毕” 现在,Postman 已从您的 Mac 中完全删除。

第 2 部分。如何卸载 Postman 应用程序和数据?
在 Ma 上手动安全卸载 Postmanc 及其数据文件,则必须仔细遵循这些说明。
- 右键单击 Dock 上的 Postman,然后选择 退出. 如果应用程序停止响应或被冻结,请按 命令 > 选项 > Esc 击键,引导您退出应用程序。 选择邮递员然后点击“强制退出”。
- 完成后,转到“发现者” 然后前往“应用”。 寻找邮递员,然后将图标拖放到“垃圾箱”上。 或者,只需右键单击该应用程序并选择“移到废纸篓“。
- 之后,清空您的垃圾箱。 确保不再需要垃圾箱中的所有物品。 但为了安全起见,只需将 Postman on the Trash 永久删除即可。
- 要删除剩余内容,请转到“发现者 然后“前往”和“前往文件夹”。 然后会出现一个弹出窗口,输入“
~/Library” 打开文件夹。 - 然后将出现数百个文件夹。 到 完全卸载 Postman 在 Mac 上,查找以下文件夹,选择项目并删除它们:
-
~/Library/Caches ~/Library/Preferences/~/Library/PreferencePanes/~/Library/Application Support/~/Library LaunchAgents/~/Library/LaunchDaemons/~/Library/StartupItems/
- 一切完成后,点击“清空回收站”通过右键单击“垃圾箱”来删除文件。
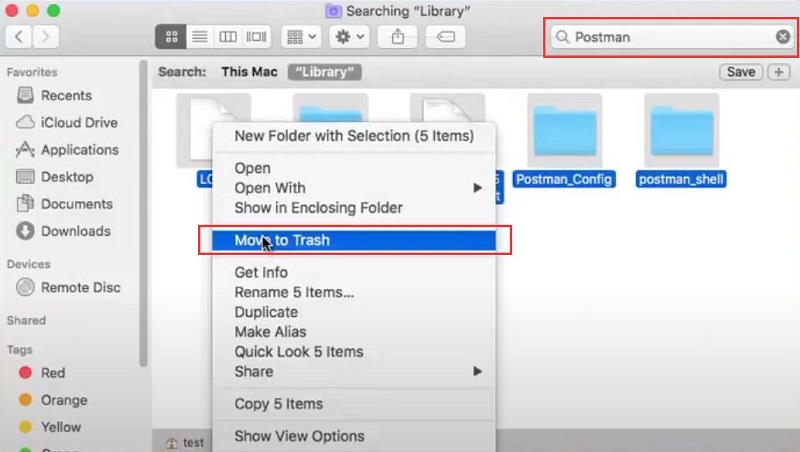
第 3 部分。如何永久删除我的 Postman 帐户?
要永久删除您的 Postman 帐户,请按照以下步骤操作:
- 打开您的网络浏览器并转到 Postman 网站。单击“登录”并输入您的帐户凭据。
- 登录后,点击右上角的个人资料图标或姓名。从下拉菜单中选择帐户设置。
- 在“帐户设置”页面中,向下滚动找到“删除帐户”部分,然后按下它。
- 将出现一个确认对话框。请仔细阅读信息。
- 输入密码确认身份。点击删除账户按钮完成删除。
以及为什么人们需要 在 Mac 上卸载 Postman? 它有一些缺点,比如测试区域有限,其中 SOAP API 和其他 APIs 不允许。还不允许重复使用预先编写的脚本,甚至不能添加更多请求,最后,该工具不支持太多集成功能。
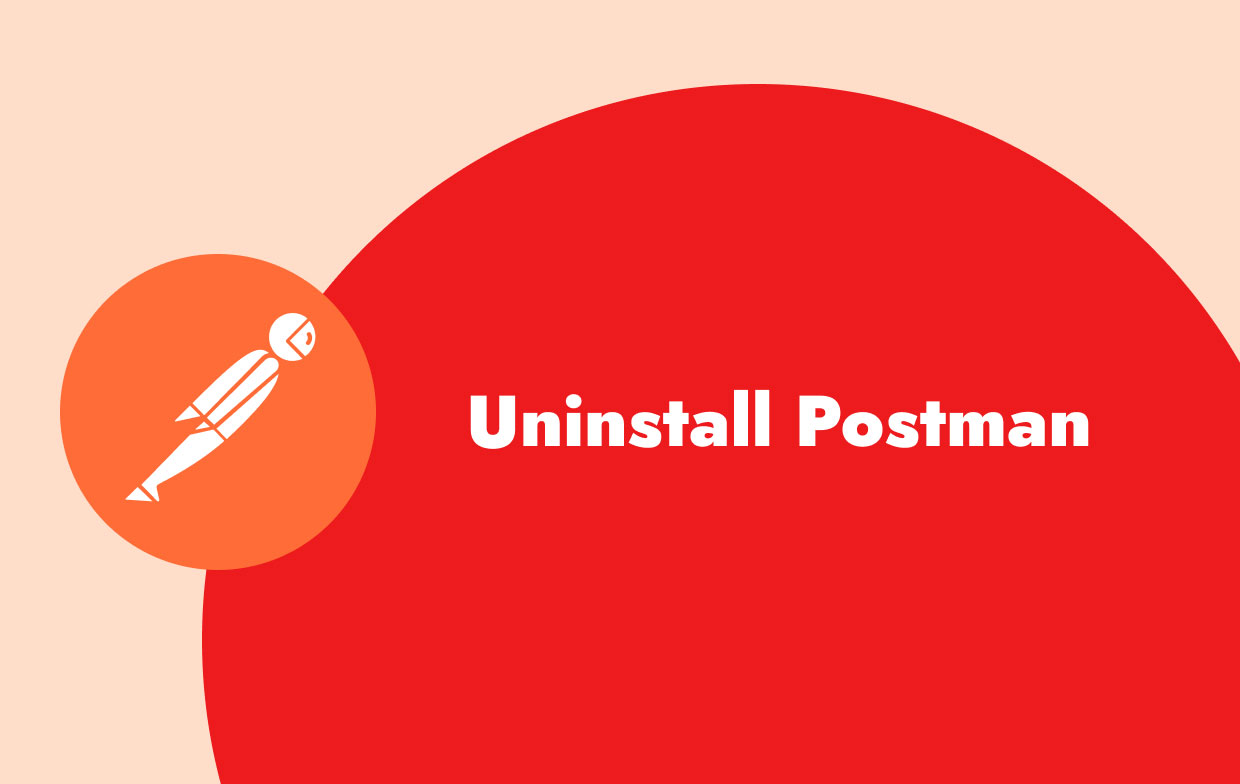
Postman 中的删除和从工作区移除有什么区别?
您可能还想了解菜单栏中“删除”和“从工作区删除”之间的区别。 “删除”将直接删除收藏并且无法恢复。 “从工作区中删除”只会从您的工作区中删除该集合,如果您再次需要它,您可以将其添加回来。
部分4。 结论
如果你选择最好的方式 在 Mac 上卸载 Postman,那么几乎所有的用户都会同意使用 PowerMyMac.
不仅使用手动方式的说明很长,而且这样做会消耗更多时间,但有了这个 App卸载程序,只需几分钟,因为它会编译应用程序及其相关文件,然后将其删除。



