毫无疑问,在 Mac 上删除应用程序比在 Windows 计算机上要容易得多。 要完全 卸载 Printopia Mac 对于那些刚接触 Mac 的人来说,清除所有残留物似乎仍然很困难且耗时。 为什么不尝试一种更快更简单的方法来完全删除它呢? 您可以完成以下程序 删除软件 在 Mac 上,将应用程序拖向废纸篓。
但是,如果您希望删除所有关联的记录和文件,则可能需要使用第三方删除程序或直接卸载所有内容,包括 Mac 的库目录。 需要牢记的一个真正重要的考虑因素是,如果您从 Mac 中删除 Printopia,这也会删除所有关联的操作、数据和用户首选项。
内容: 第 1 部分。什么是 Mac 版 Printopia?第 2 部分。 在 Mac 上完全卸载 Printopia 的正确方法第 3 部分。 在 Mac 上完全卸载 Printopia 的手动步骤部分4。 结论
第 1 部分。什么是 Mac 版 Printopia?
使用 Printopia 在 iPad 或 iPhone 上使用 Mac 上连接的打印机进行打印 AirPrint的. 要将 Printopia 的打印机与您的 iPad、iPhone 和 iPod Touch 连接,请在 Mac 上运行它。 这个硬件和系统应用程序允许您添加尽可能多的虚拟打印机,这样您就可以在 Mac 中存储打印输出 PDF文件.
Printopia 是一个 Mac 应用程序,通常可以快速且无故障地安装,但有时您可能出于多种原因希望在 Mac 上卸载 Printopia,包括:
- 这在 Mac 上没有帮助。
- 安装后,应用程序无法正常运行。
- Printopia 降低了 Mac 的运行速度。
- Mac 的硬盘驱动器被应用程序取代。
- Printopia 需要在您的 Mac 上重新安装。
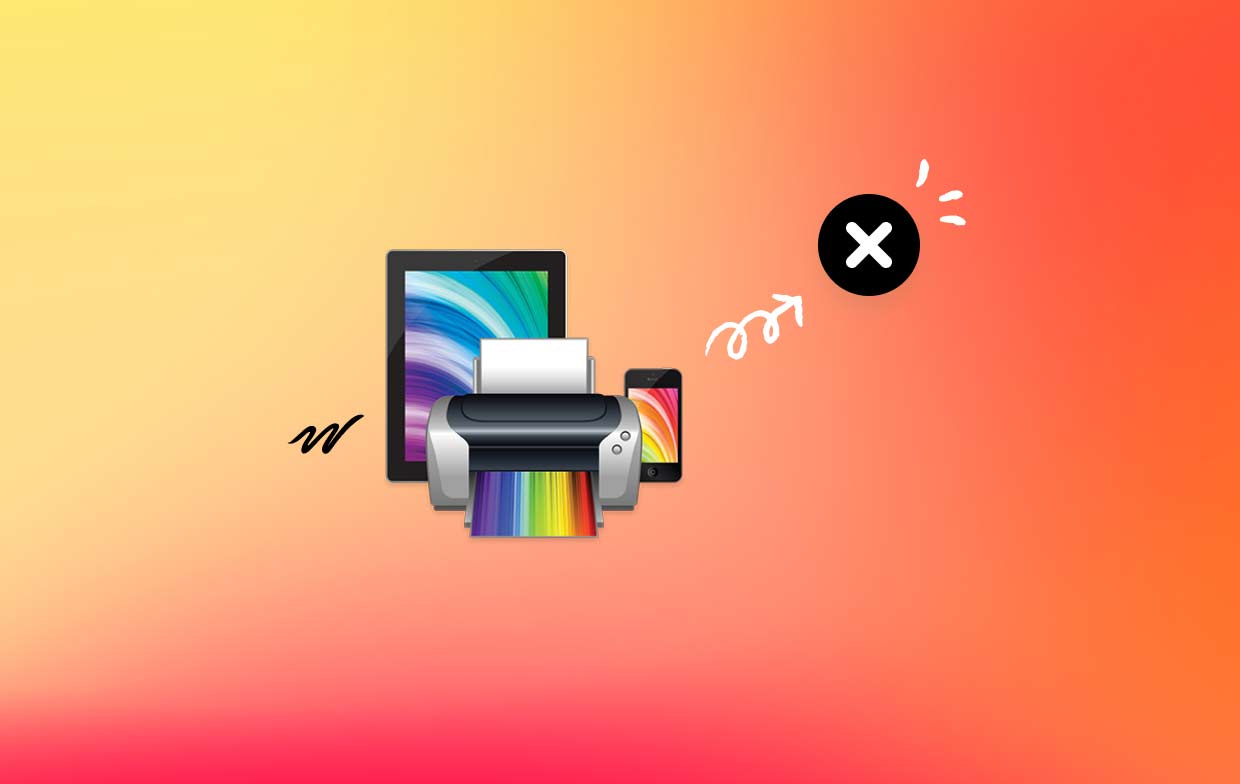
以下构成了阻止个人在 Mac 上成功卸载 Printopia 的最常见问题:
- Applications 文件夹或 Launchpad 没有应用程序的图标或符号。
- 在 Mac 上,Printopia 无法完全卸载。
- 由于该软件在 Mac 上仍处于活动状态,因此您一直被拒绝卸载它的权利; 尽管如此,您只需要关闭应用程序。
- 当您尝试将程序拖向废纸篓时,Printopia 会出于某种原因弹回其先前的位置。
第 2 部分。 在 Mac 上完全卸载 Printopia 的正确方法
你会被介绍给 iMyMac PowerMyMac,目前最好的卸载程序,以及它可以在 Mac 上快速完全卸载 Printopia 的功能示例。 在 PowerMyMac 的帮助下,可以快速成功地删除 Printopia Mac。
评论声称 PowerMyMac 是市场上最著名和最有效的 Mac 清洁程序之一。 它可能会清除 Windows 或 Mac 计算机上所有不需要的文件,并执行任何必要的操作以使其像以前一样快速运行。 它还擅长解决删除 Mac 软件的困难,删除应用程序和可能存在于 Mac 或 Windows 其他地方的任何相关文件:
- PowerMyMac 完成加载后,选择 附加选项 菜单开始。 下一步是决定向哪个应用程序卸载程序提供选项。
- 决定使用设备后,您可以开始查看可用的许多软件选项,并扫描应用程序以在 Mac 上准确地卸载 Printopia。
- 打开一个新的浏览器选项卡,看看你的智能手机上所有当前活动的应用程序似乎被完全删除了。 如果应用程序标题尚未显示在搜索表单中,则必须正确提供。
- 一旦您选择“清洁“ 选项。
- 清洁完成后,通知必须显示“清洁完成".

第 3 部分。 在 Mac 上完全卸载 Printopia 的手动步骤
本节将为用户提供对您有益的知识,并展示如何手动卸载 Printopia Mac 软件。 用户将获得深入的说明,指导他们从 Mac 及其随应用程序一起卸载 Printopia 的所有组件的整个过程。 这些信息将提供给您。
- 完全退出 Printopia 应用程序。 选择 Printopia 应用程序的停靠图标将显示在其设置菜单中; 从那里,选择标有“退出”。如果用户无法通过单击“退出”按钮关闭 Printopia 应用程序,您可以尝试使用“强制退出”命令而是。
- Printopia 必须尽快丢弃。 如果您右键单击位于 finder 中活动应用程序文件夹中的 Printopia 程序,将打开一个弹出窗口,您可以选择传输到 垃圾桶. 然后您可以删除该应用程序。
- 通过删除它们来移除任何剩余可用的文件。 如果您从 Finder 的菜单中选择 Folder out,用户将自动转移到该位置。 查看完与应用程序相关的子文件夹并在字段中提供 Printopia 的路径名后,删除与 Printopia 链接的所有文档。
- 启动 Finder 并转到 Dock 中的废纸篓。 卸载 Mac 上的 Printopia 和 删除 与 Printopia 应用程序有关的任何内容。
- 重新启动 Mac 电脑。
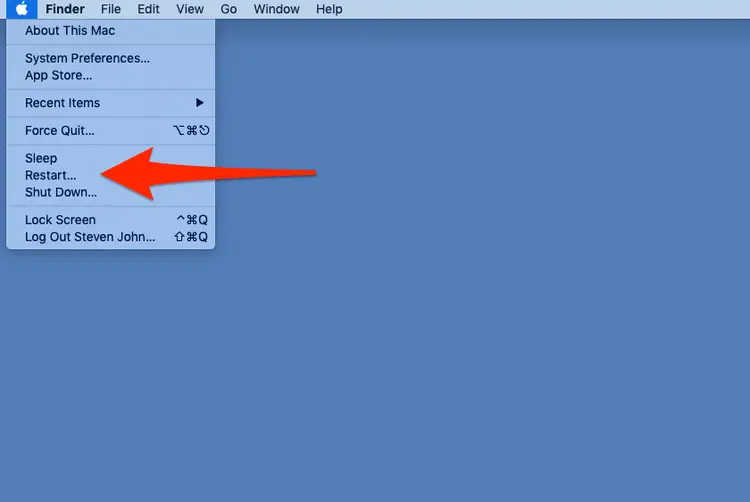
部分4。 结论
本文详细介绍的两种在 Mac 上卸载 Printopia 的方法(一种手动,另一种自动执行)对于绝大多数与您机器上现在安装的软件程序有关的方法都是成功的。
不要害怕使用这个自动化工具来 摆脱任何不需要的程序,如打印机 如果您在尝试删除它们时遇到任何问题,如果您这样做了,请不要犹豫。 使用本文中讨论的 PowerMyMac 应用程序。



