Quicksilver 是一款功能强大的 Mac 生产力工具,可让用户快速高效地执行各种任务。 但是,如果您不再需要 Quicksilver,或者您在使用该应用程序时遇到问题,那么了解如何将其从 Mac 上卸载就很重要。 该过程为 在 Mac 上卸载 Quicksilver 看似简单的任务,但您需要遵循几个步骤 完全删除应用程序 从您的系统。
在本文中,我们将引导您完成从 Mac 卸载 Quicksilver 所需执行的步骤,并提供有关如何确保删除其所有关联文件和设置的提示。
内容: 第 1 部分:Quicksilver 软件有何用途? 第 2 部分. 从 Mac Breezily 卸载 Quicksilver 的最佳工具第 3 部分:从 Mac 删除 Quicksilver 的经典选项部分4。 结论
第 1 部分:Quicksilver 软件有何用途?
Quicksilver 是一款深受 Mac 用户欢迎的生产力工具,使他们能够在计算机上快速执行各种任务。 使用 Quicksilver,您可以启动应用程序、搜索文件、执行计算、控制 iTunes 等等,而无需浏览菜单或使用鼠标。
虽然 Quicksilver 是一个强大且有用的工具,但有时您可能想将其从 Mac 中删除。 也许您已经找到了更适合您需求的不同生产力工具,或者您可能遇到了 Quicksilver 的问题 影响 Mac 的性能.
用户在 Mac 上尝试卸载 Quicksilver 时面临的最常见问题之一是该应用程序留下各种文件和文件夹,这些文件和文件夹可能会弄乱您的系统并占用硬盘驱动器上的宝贵空间。 这是因为 Quicksilver 没有附带卸载程序,因此用户需要手动删除所有关联的文件和设置。
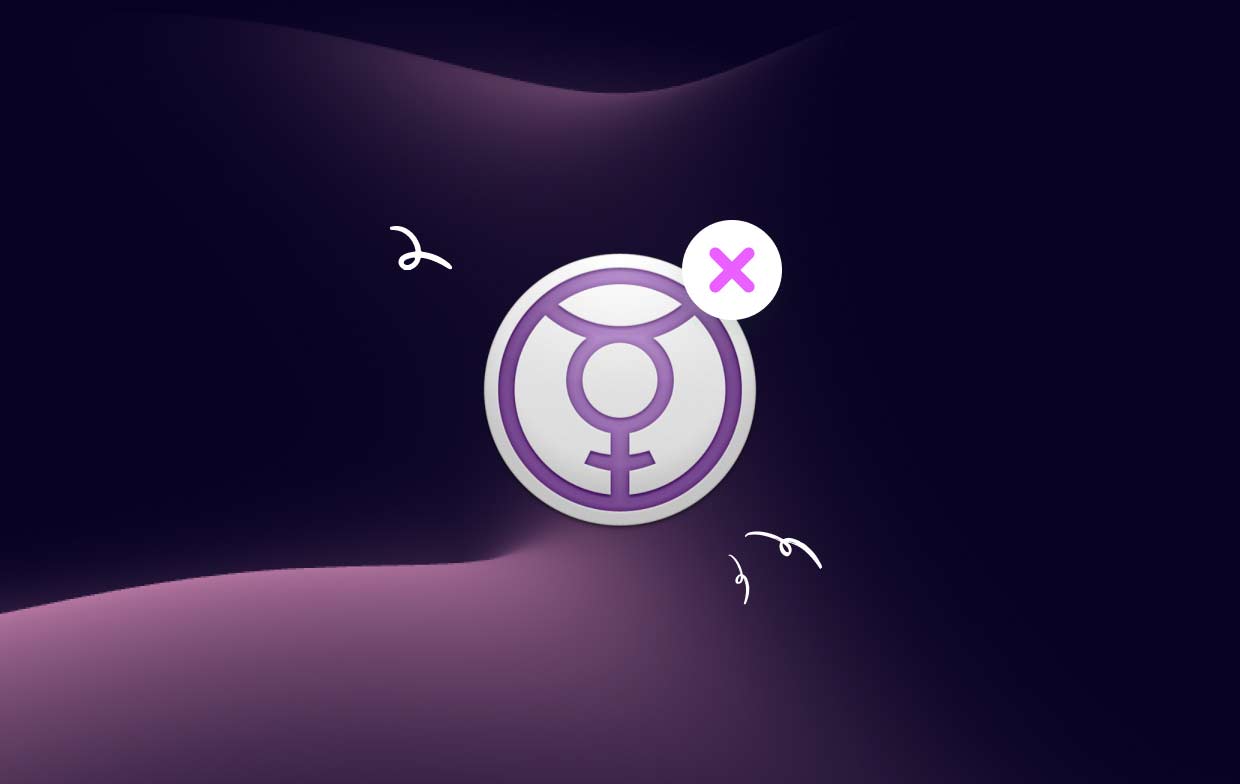
用户在尝试卸载 Quicksilver 时可能遇到的另一个问题是该应用程序可能不会出现在“应用程序”文件夹或启动板中。 这可能会使用户难以找到该应用程序并将其从系统中删除。
在某些情况下,用户还可能会遇到 Quicksilver 的性能问题,例如 启动时间慢 或冻结。 如果您遇到这些类型的问题,可能是时候在 Mac 上卸载 Quicksilver 并寻找更适合您需求的替代生产力工具了。
无论出于何种原因,了解如何正确卸载 Quicksilver 以确保从系统中删除其所有关联文件和设置非常重要。 在下一部分中,我们将引导您完成从 Mac 正确卸载 Quicksilver 所需遵循的步骤。
第 2 部分. 从 Mac Breezily 卸载 Quicksilver 的最佳工具
如果您想快速轻松地卸载 Quicksilver 及其相关文件,那么 iMyMac PowerMyMac 是完成这项工作的完美工具。 这款功能强大的软件附带应用程序卸载程序功能,只需单击几下即可帮助您从 Mac 中删除 Quicksilver 的所有痕迹。 以下是如何使用 PowerMyMac 卸载 Quicksilver:
- 下载并安装 来自官方网站的 PowerMyMac。
- 启动软件并选择“App卸载程序" 从左侧菜单中。
- 点击 SCAN。 等待该工具扫描您的系统以查找已安装的应用程序。
- 在已安装的应用程序列表中找到 Quicksilver 并选择它。
- 点击 ”清洁” 开始卸载过程。
- 然后,PowerMyMac 将从系统中删除所有关联的文件和文件夹。 等待该过程完成。

通过这些简单的步骤,您可以快速轻松地在 Mac 上卸载 Quicksilver,而无需手动搜索和删除其所有关联的文件和设置。 PowerMyMac 的应用程序卸载程序功能使您可以轻松保持系统清洁并清除不需要的文件和应用程序。 除了 Quicksilver 之外,如果您的 Mac 上有 LaunchBar,但不再需要它并且想要 完全删除LaunchBar,你可以尝试一下这个功能。
除了应用程序卸载程序功能外,PowerMyMac 还提供各种其他工具和功能,可以帮助您优化 Mac 的性能,包括垃圾清理器、重复查找器等。 借助 PowerMyMac,您可以让 Mac 平稳高效地运行。
第 3 部分:从 Mac 删除 Quicksilver 的经典选项
如果您更喜欢使用更经典的方法从 Mac 中删除 Quicksilver,您可以按照以下步骤操作:
选项 1. 通过应用程序文件夹删除 Quicksilver
- 可选 此 发现者 并去 应用 文件夹中。
- 找到 Quicksilver 应用程序图标并将其拖到垃圾箱或右键单击并选择“移到废纸篓".
- 右键单击 Dock 中的垃圾箱图标,然后选择“清空回收站" 在 Mac 上永久卸载 Quicksilver。
- 搜索任何 Quicksilver 相关文件 并手动删除它们,例如“库”文件夹中的首选项、缓存和支持文件。
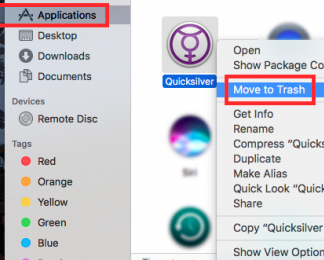
选项 2. 使用终端卸载 Quicksilver
- 可选 此 终端 你的Mac上的应用程序。
- 输入 ”
cd /Applications/" 并按 Enter 键导航至 应用 文件夹中。 - 输入 ”
sudo rm -rf Quicksilver.app/“按 输入 从您的系统中删除 Quicksilver 应用程序。 - 类型 出现提示时输入管理员密码,然后按 Enter 确认删除。
- 在 Mac 上搜索任何与 Quicksilver 相关的文件并手动删除它们,例如“库”文件夹中的首选项、缓存和支持文件。
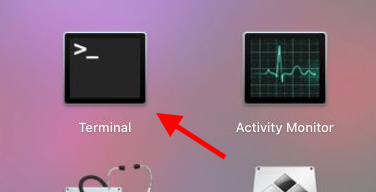
虽然这些步骤可能看起来很简单,但请务必注意,选择手动卸载 Mac 上的 Quicksilver 及其关联文件可能非常耗时,并且可能无法删除与该应用程序关联的所有文件。 此外,如果您不熟悉终端命令,则很容易犯错误,从而可能损害您的系统。
总体而言,虽然这些经典选项可用于从 Mac 中删除 Quicksilver,但使用 PowerMyMac 的 App Uninstaller 等专用卸载程序工具可以节省您的时间和精力,同时确保与 Quicksilver 相关的所有文件和设置都从系统中完全删除。
部分4。 结论
总之,从 Mac 中删除 Quicksilver 可以帮助您释放空间、优化系统性能并保持 Mac 平稳运行。 虽然有一些经典选项可用于卸载 Quicksilver,例如手动删除文件或使用终端命令,但这些方法可能非常耗时,并且可能无法删除与该应用程序关联的所有文件。
另一方面,使用专用的卸载程序工具(例如 PowerMyMac 的 App Uninstaller)可以使该过程快速而简单,确保与 Quicksilver 相关的所有文件和设置都从系统中完全删除。 此外,PowerMyMac 还提供其他功能,例如垃圾清理器、重复查找器等,可帮助您优化 Mac 的性能。
无论您选择哪种方法,在 Mac 上正确卸载 Quicksilver 都很重要,以避免因在系统上留下应用程序的任何残留物而可能出现的任何潜在问题或冲突。 借助正确的工具,从 Mac 中删除 Quicksilver 可以是一个轻松的过程,让您保持干净高效的系统。



