毫无疑问,从 Mac 卸载程序比从 Windows PC 卸载程序更简单。 对于那些不熟悉 Mac 的人来说,完全卸载 Skim 并摆脱它的每一个残留物似乎仍然具有挑战性和冗长。 为什么不尝试一种更快更简单的方法来完全摆脱它呢?
通过将程序移至回收站,用户可以 从 Mac 卸载 Skim 完全地。 但是,如果您想删除所有相关文档和文件,您可能需要使用第三方卸载程序或手动卸载所有这些,包括 Mac 的库文件夹。 必须记住的一件事是,一旦你 在 Mac 上卸载程序,所有连接的活动、用户设置和数据也将被删除。
内容: 第 1 部分。为什么要从 Mac 卸载 Skim?第 2 部分。帮助在 Mac 上自动卸载 Skim 的完美工具第 3 部分。 在 Mac 上卸载 Skim 的经典方法部分4。 结论
第 1 部分。为什么要从 Mac 卸载 Skim?
A PDF阅读器 如果您喜欢阅读,或者您似乎有兴趣在未来开始使用 Mac 阅读,那么它易于使用是您需要拥有的工具。 此外,它的使用无需任何费用,这使其成为更具吸引力的选择。
这个 Skim 应用程序简化了各种任务,例如阅读 PDF、标记文档和修改笔记,因此您可以专注于重要的事情。 此外,还提供了放大功能、智能裁剪工具、支持Spotlight等功能。 以下是 Skim 给出的函数:
- 您可以制作和更新笔记,以及突出显示某些关键句子以帮助您更好地回忆信息
- 您可以查看任何PDF文档
- 您可以利用其内置的过渡创建出色的演示文稿
- 您可以使用阅读栏并专注于您感兴趣的内容

出于各种原因,您可能决定从 Mac 卸载 Skim。
- 它在您的 Apple 计算机上没有用处。
- 安装后, 应用程序无法以正确的方式运行.
- 如果您使用 Skim,您的计算机性能将受到影响。
- 该应用程序占用了 Mac 硬盘驱动器上的过多空间。
- 建议在 Mac 上重新安装 Skim。
第 2 部分。帮助在 Mac 上自动卸载 Skim 的完美工具
您对从 Mac 卸载 Skim 的最有效方法有疑问吗? 在这种特殊情况下,成功完成工作需要使用专门的实用程序,例如 iMyMac PowerMyMac App Uninstaller,这是我们团队强烈推荐的。 这将使您能够在很短的时间内找到并删除应用程序的所有组件。
- 在您的个人电脑上,选择 SCAN 按钮查找您已经下载的任何程序。 之后,选择 App卸载程序.
- 已选择、剩余、所有应用和未使用的组位于屏幕的左侧。 在 All-Apps 的右侧,将依次显示每个应用程序。 使用位于屏幕右上角的下拉菜单或搜索字段来查找您不需要的软件。
- 选择要卸载的应用程序后,使用“SCAN”图标检查任何链接的文件并单击“搜索”按钮以获取更多信息。选择 清洁 从 Mac 卸载 Skim 及其文件的选项。
- 在标题为“清洁完成”,用户将看到已释放的存储空间量以及已从系统中删除的文档数量列表。

第 3 部分。 在 Mac 上卸载 Skim 的经典方法
在本节中,您将了解如何从 Mac 手动卸载 Skim。 您可能只需要了解如何从 Mac 中删除程序,或者您可能需要了解如何从 Mac 中删除不需要的文件。
- 如果 Skim 应用程序当前在 Mac 上打开,用户需要将其关闭。 有两种截然不同的情况。
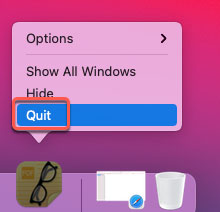
- 点击 退出 通过右键单击 Dock 中的 Skim 应用程序图标来选择该选项。
- 如果你是 无法关闭脱脂 从 Dock 中关闭应用程序,您可以选择以这种方式强行关闭它。 在屏幕的左上角,单击 Apple菜单. 从显示的选项列表中,选择 强制退出.
- 选择 从列表中选择 Skim 应用程序的名称,选择 强制退出,然后反复选择强制退出以确保您强制 Skim 结束当前会话。
- 打开 应用 启动后在 Finder 中的文件夹中,单击 Skim 程序图标,然后从弹出菜单中选择 移到废纸篓 至 从 Mac 卸载 Skim.
- 启动 Finder,然后单击 Go, 之后,选择转到文件夹并键入
/Library进入路径字段,然后单击前往。 - 选择 清空回收站 在 Dock 中选择与 Skim 程序相关的任何内容后。 然后必须通过重新启动 Mac 来应用调整。
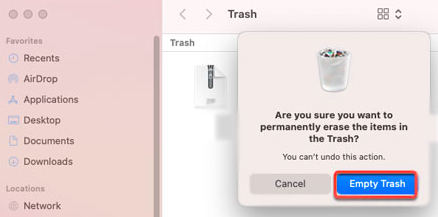
部分4。 结论
目前,有几种方法可以从 Mac 中删除应用程序,例如 删除 Adobe Acrobat Reader. 但是您可能不得不花费过多的精力和时间来手动完成。 此外,在移除完成之前很容易放弃移除。
因此,强烈建议您使用合格的自动删除工具来帮助您从 Mac 卸载 Skim,因为这样做可以帮助您避免因在 Mac 上不正确或部分执行而可能导致的一系列问题。 使用本文所述的 PowerMyMac 应用程序。



