在 Mac 上卸载 Snagit,一个屏幕截图程序,使用这种简单而简单的技术。 此删除指南适用于想要从 Mac 完全卸载 Snagit 程序的用户。 即使您是初学者,本课程中的所有方法也是非常可能的。 它不仅会教您如何逐步卸载 Snagit,还会向您展示如何删除 Snagit 剩余的文件、目录和注册表项。 这可确保您完全删除该应用程序。
今天,我们将介绍如何删除另一个 Techsmith 产品,即 Snagit 屏幕截图程序,您可以将其作为手动过程执行,或者如果遇到困难,向下滚动以获得最令人满意的软件删除解决方案。
文章指南第 1 部分。什么是 Snagit?第 2 部分。 在 Mac 上手动卸载 Snagit第 3 部分。 通过 PowerMyMac 在 Mac 上卸载 Snagit部分4。 结论
第 1 部分。什么是 Snagit?
在您可以对 Mac 执行的最基本的操作中,其中之一就是截取屏幕截图。 大多数人使用屏幕截图程序来存储或分享他们在计算机显示器上看到的内容,我们现在经常使用 SnagIt的,高技能的屏幕捕获和记录器应用程序。
由 Techsmith 制作的 Snagit 应用程序不仅是一个快照程序,而且还是一个编辑和屏幕录制程序。 它提供的图片和视频的分辨率相当清晰,符合出版标准。

Snagit 是一个多功能的程序,可以执行各种任务,包括截图、全景拍摄、屏幕录制、制作 GIF 图片、剪辑短片、创建特殊文档和视觉指导等等。 您可以使用 Snagit 获得更显着的通信。
因为还有其他程序提供类似的功能,一些人将不再使用 Snagit 应用程序。 按照下面给出的每种方法的步骤在 Mac 上完全卸载 Snagit。
第 2 部分。 在 Mac 上手动卸载 Snagit
在我们开始之前,请记住,将软件拖放到垃圾箱并不会完全卸载 Mac 上的 Snagit,因为其相关文件可能会留在您的硬盘驱动器上。 这适用于您在 Mac 上卸载的任何软件。
随着时间的推移,此类文件可能会占用硬盘驱动器上的大量空间。 这就是为什么在 Mac 上完全删除程序并擦除其服务文件至关重要的原因。 因此,让我们来看看如何在 Mac 上删除 Snagit 及其相关文件。
- 首先,关闭 Snagit 并确保没有链接到该程序的进程在后台运行。 为此,打开 活动监视器 并寻找要终止的 Snagit 进程。
- 您现在可以进入文件夹 '应用' 并卸载 Snagit。
- 最后,我们到了最关键的一步:找到并删除所有不必要的支持文件。 应用程序在设备系统中生成和保存支持文件 自学资料库 默认目录。 虽然这个目录是隐藏的,但在 Mac 上有多种方法可以访问它。 在库中,浏览到这些文件夹并删除与 Snagit 相关的文件夹:
~/Library/Application Support/…~/Library/Caches/…~/Library/Containers/…~/Library/Logs/…~/Library/Cookies/…~/Library/Saved Application State/…~/Library/LaunchAgents/…~Library/Preferences/
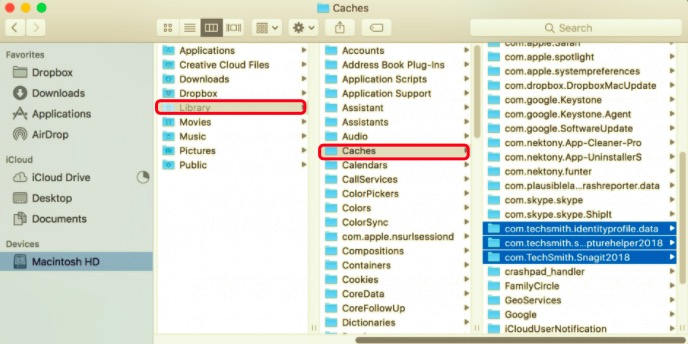
- 清空垃圾箱文件夹将是完全删除程序的最后一步。
这种在 Mac 上卸载软件的方法并不常用,因为查找支持文件需要很长时间,并且不能保证所有额外的文件都已被识别和删除。 这就是为什么专家还建议跳过我们的步骤来使用 PowerMyMac的卸载程序 至 删除 Mac 上的所有应用程序. 通过这种方式,您会看到有问题的应用程序已被完全删除。
第 3 部分。 通过 PowerMyMac 在 Mac 上卸载 Snagit
PowerMyMac的卸载程序可以轻松安全快速地卸载程序。 它可以找到应用程序的所有支持文件,甚至是以前删除的应用程序的残余文件。
所以下面是关于如何使用卸载程序在 Mac 上卸载 Snagit 的指南。
- PowerMyMac 是一款可供下载的应用程序。 安装并启动应用程序。 该程序将允许您查看系统的当前状况或首次使用它的时间概览。
- 选择 卸载, 然后 Scan 扫描. 请等待扫描程序完成后再继续。 只有在确实需要时才重新扫描。
- 扫描完所有应用程序后,屏幕左侧将显示应用程序列表。 从名单中, 选择 Snagit 应用程序 或任何其他不受欢迎的应用程序。 您还可以使用搜索框通过键入软件名称来查找软件。 右侧会出现 Snagit 相关的文件和文件夹。
- 之后选择所有应用程序的相关文件。 要完成该过程,请仔细检查您选择的文件,然后单击 清洁 选项。
- 出现“Cleanup Completed”信息,表示Snagit卸载完成。

部分4。 结论
本教程在 Mac 上卸载 Snagit 为您提供了两种不同的方法。 无论您出于何种原因想要卸载此应用程序,您应该记住的主要事情是同时删除与 Snagit 相关的服务文件。
手动卸载它可能会花费您太多的时间和精力,但应遵循这些步骤以确保您的操作正确。 即使留下一些与 Snagit 相关的服务文件也可能导致无法预料的问题。
这就是为什么他们中的大多数人更喜欢使用 PowerMyMac 应用程序,因为它对他们来说更加方便和高效。 由于它只需要几分钟和几次点击,它可以防止您浪费太多时间。 即使您是初学者,该过程也很顺利且简单。 由于它是一个可以下载的专业工具,它可以为您完成工作,并确保您的设备在整个过程中都是安全的。



