您是否正在寻找 如何 在 Mac 上卸载 Thunderbird? 与任何其他软件一样,Thunderbird 对可以表示的文件的最大数量和大小有限制。
Mozilla Thunderbird 的用户遇到了很多问题。 没有可供使用的日历或任务列表。 没有可用的拖放功能,不再支持某些功能并且用户界面已过时。 更多错误和故障(例如单击主题行)会将您发送到错误的电子邮件,并且临时主题有时会消失。
内容: 第 1 部分。Thunderbird 在 Mac 上存储在哪里?第 2 部分。如何在 Mac 上手动卸载 Thunderbird?第 3 部分:如何从 Mac 中完全删除 Thunderbird?部分4。 结论
第 1 部分。Thunderbird 在 Mac 上存储在哪里?
Thunderbird 存储在 Mac 上的不同位置,具体取决于您要查找的是应用程序本身还是其关联的数据文件。以下是查找它们的位置:
- 应用程序文件
/Applications/Thunderbird.app
- 用户数据(个人资料、电子邮件等)
~/Library/Thunderbird/Profiles/。每个配置文件都有其子文件夹,其名称类似于 xxxxxx.default,包含所有用户特定数据,例如电子邮件、地址簿、扩展和设置。
- 首选项和配置文件
~/Library/Preferences/org.mozilla.thunderbird.plist
- 高速缓存
~/Library/Caches/Thunderbird/
- 应用支持
~/Library/Application Support/Thunderbird/
如果我卸载 Thunderbird 会发生什么?
卸载 Thunderbird 后,我会丢失电子邮件吗?由于 Thunderbird 会将配置文件和程序文件分开保存,因此您可以在 Mac 上卸载 Thunderbird 而不会丢失您的消息或设置,并且如果 Thunderbird 更新失败,您的信息仍然可用。IMAP 电子邮件与存储电子邮件的服务器“实时”链接,只有删除 Thunderbird 中的 IMAP 电子邮件才会产生影响。
需要明确的是,使用 Thunderbird 删除电子邮件是一个很大的禁忌。 根据它的配置方式,通过 Gmail 等网络邮件服务器存储的电子邮件也将被删除。
更建议在 Chrome 中打开 Gmail 和 确认您的所有存档数据仍在 Google 的服务器上 (应该是)。然后您可以安全地从 Mac 卸载 Thunderbird 并删除硬盘上的所有本地数据。并且更建议在卸载之前先备份您的 Thunderbird 配置文件。

第 2 部分。如何在 Mac 上手动卸载 Thunderbird?
启动的每个应用程序都会在硬盘上生成服务文件。因此,如果你想 从 Mac 卸载不需要的应用程序,您还需要删除其所有残余。要完成如何在 Mac 上卸载 Thunderbird 的过程,您必须手动找到并删除任何带有 Thunderbird 应用程序名称的文件和文件夹。
- 首先,关闭 Thunderbird。 打开 应用 文件夹,找到 应用,右键单击它,然后选择移至废纸篓。 通过右键单击垃圾箱图标并选择“清空”来清空垃圾箱。 请注意,垃圾箱中的所有其他文件也将被永久删除,因此请确保在继续执行此步骤之前恢复它们。
- 您现在可以从您的主文件夹中删除 Thunderbird 残余。 应用程序的服务文件通常保存在秘密库文件夹中。
- 打开此文件夹以访问它。 Finder → 在菜单栏上选择 Go → 单击 前往文件夹 → 在搜索栏中,输入
~/Library/→ 单击开始。 - 在这些文件夹中,找到并 去掉 Thunderbird 程序不必要的服务文件:
~/Library/Thunderbird/~/Library/Caches/Thunderbird/~/Library/Preferences/org.mozilla.thunderbird.plist/
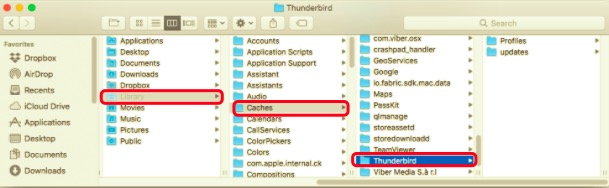
- 需要说明的是,根据Thunderbird的应用选择,服务文件也可能在以下目录中:
~/Library/Application Support~/Library/Logs~/Library/LaunchAgents~/Library/LaunchDaemons~/Library/StartupItems
- 检查这些子文件夹是否有任何残留并将其删除。 然后,要完全删除 Thunderbird, 清空垃圾箱.
第 3 部分:如何从 Mac 中完全删除 Thunderbird?
要在 Mac 上完全卸载 Thunderbird,您需要删除其支持文件和组件。 如果您不是那么精通技术,您可能不确定哪些文件或目录属于 Thunderbird。 更建议使用第三方卸载程序正确执行此操作,以避免错误卸载导致的任何错误或问题。
或者,您可以使用 PowerMyMac,一个简单的工具,使事情变得清晰和简单。 PowerMyMac 具有用户友好的界面,即使是未经培训的用户也可以删除不需要的应用程序和任何相关数据。 其创新的 App Uninstaller Module 只需几个步骤即可快速定位并安全删除任何与 Thunderbird 相关的组件。
- 运行 PowerMyMac 并选择 App卸载程序.
- 点击 SCAN 按钮以找到 Mac 上安装的所有程序。
- 找到并选择要删除的 Thunderbird。
- 点击 清洁 按钮,PowerMyMac 将删除它以及任何相关文件。
- 一旦 Thunderbird 被成功删除,该软件将立即终止。

部分4。 结论
使用 PowerMyMac 从您的计算机上完全卸载 Mac 上的 Thunderbird 不是简单快捷吗? 无需手动验证库或删除其多余的文件。 实际上,您需要做的就是进行简单的选择和删除操作。 欢迎您下载这个 很棒的 Mac 卸载软件 - PowerMyMac 并立即开始享受令人惊叹的用户体验,因为它对于想要自动摆脱任何不需要的程序的任何人来说都非常方便!



