我们将讨论如何 卸载 Webroot Mac 容易地。 事实上,一些反病毒应用程序也可以免费试用或免费提供。 毋庸置疑,许多应用程序,包括 Webroot 的 SecureAnywhere,一直特别难以从您的 Mac 中删除。
由于应用程序缺少这样的卸载机制,您可能需要使用 验证码 仅用于删除 Webroot SecureAnywhere。 更糟糕的是,在完全卸载另一个 Webroot 应用程序之前,您将被禁止安装几乎所有替代的防病毒应用程序。 别担心,请阅读以下有关如何在 Mac 上卸载 Webroot 的教程!
内容: 第 1 部分。为什么 Webroot 如此难以卸载?第 2 部分:如何从 Mac 手动删除 Webroot?第 3 部分:如何从 Mac 中彻底删除 Webroot?结语
第 1 部分。为什么 Webroot 如此难以卸载?
由于以下几个常见因素,Webroot 可能难以卸载:
在后台运行:Webroot 经常保持活动状态以保护您的系统,这可以阻止卸载。您需要先禁用或退出该应用程序。
防篡改:Webroot 具有内置安全措施,如防篡改保护、防止未经授权的更改(包括卸载)。这是为了防止恶意软件试图禁用它。
卸载程序不完整:某些防病毒软件(包括 Webroot)可能无法通过正常方法(如拖到垃圾箱)完全卸载,从而留下残留文件或服务继续运行。
解决方案:
- 首先禁用 Webroot 右键单击其图标并选择“关闭保护”。
- 使用 Webroot 卸载程序 从应用程序设置中或从 Webroot 的网站下载删除工具。
- 使用第三方卸载程序 如果无法完全卸载,请使用工具删除残留文件。
如果需要,通过以下方式手动停止 Webroot 进程 活动监视器 或使用 终端 删除命令。
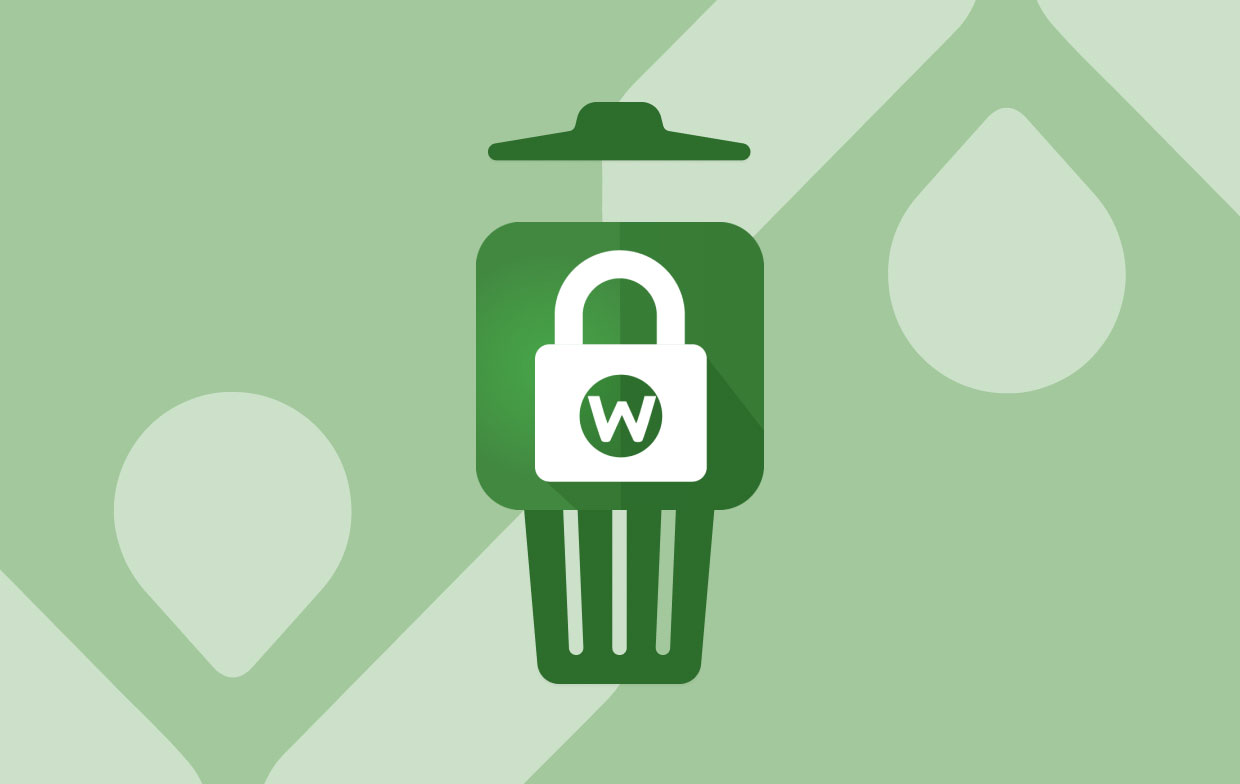
第 2 部分:如何从 Mac 手动删除 Webroot?
在 Mac 上卸载防病毒程序可能不像移动并拖向垃圾箱那么简单。 有没有用过原版的Webroot卸载程序在Mac上卸载Webroot? 尽管如此,我们还是敦促您确实可以在您的系统中搜索任何剩余的文件。 请仔细阅读此分步 Webroot 卸载教程,以了解如何从 Mac 上完全卸载这些:
- 按下 Webroot 图标,在将显示的下拉菜单栏上,选择“关闭 Webroot SecureAnywhere”选项卡,然后每当您被问到时,您必须选择选项“确认”以使 Webroot 完全关闭。
- 启动 Finder 应用程序,按选项“应用程序”,找到软件符号“Webroot 安全无处不在“。
- 移动并按住选项“移到废纸篓”,这已经在停靠界面中看到了。
- 因此,会出现一个弹出窗口,要求您确认删除 Webroot,选择“卸载“ 选择。
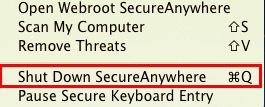
现在您仍然需要找出所有要删除的残留文件,否则您将无法完全删除 Webroot。也许您可以依靠下面的卸载来自动查找与应用程序相关的文件。
如何删除Mac上的Webroot残留?
如果您想手动识别并删除 Webroot 的残余,以下说明将帮助您在 Mac 上彻底删除 Webroot:
- 启动 Finder,从那里点击 命令加 Shift 加 G,然后输入 /库 在搜索栏中,然后按“Go“ 选项。
- 之后,从库目录中卸载现在不再需要的所有内容以及与 Webroot SecureAnywhere 程序连接的文件。 在该实例下,我们在下面列出的区域中发现了这些数据文件和目录:
- 进入 ~/Library 关闭到 /Application Support
- 进入 ~/Library 关闭到 /Saved Application State
- 进入 ~/Library 关闭到 /Logs
- 进入 ~/Library 关闭到 /Containers
- 进入 ~/Library 关闭到 /Application Scripts
- 进入 ~/Library 关闭到 /Caches
- 进入 ~/Library 关闭到 /Frameworks
- 进入 ~/Library 关闭到 /Preferences
- 进入 ~/Library 关闭到 /WebKit
- 现在,要以某种方式完成从 Mac 卸载 Webroot,您必须将与 Webroot 连接的文件移动到垃圾箱,然后移动到空垃圾箱,然后重新启动您的 Mac。
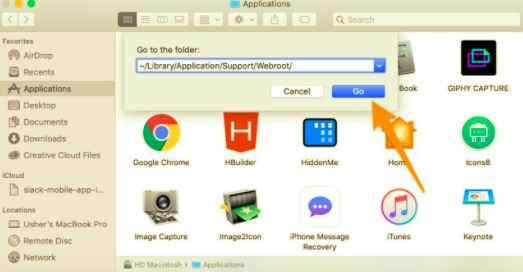
无论您使用 Webroot SecureAnywhere 多久,您剩余的服务数据可能或多或少。 但是,服务文件可能遍布整个系统,因此很难找到它们。 之后,大多数结果,我们建议您使用专为应用程序卸载设计的特定程序来轻松卸载 Mac 上的 Webroot。
第 3 部分:如何从 Mac 中彻底删除 Webroot?
如果您真的想完全避免手动清除数据库的高风险,同时仍然能够快速有效地清除 Webroot,那么使用功能强大的卸载工具可能会非常有益。
PowerMyMac的应用程序卸载程序是一个应用程序卸载程序,可以 只需按几下即可完全删除任何应用程序,包括其相关文件.
只需按照这些简单的程序即可从 Mac 上成功删除 Webroot:
- 选择 App卸载程序, 之后现在开始扫描过程以检测确实已安装在 Mac 中的每个应用程序。
- 扫描完成后,界面上会显示应用程序列表。然后,您必须在该列表中找到无用的程序,或者只需使用搜索栏即可更快地找到它。
- 之后,选择 Webroot 程序并点击展开图标以查看附件,并在图标上进行搜索以获取更多数据。然后,只需按下“清洁”,那么该程序及其所有相关数据都将被永久删除。
- 最后,您会注意到一个弹出通知,然后说明“清洁完成”,这意味着它会通知您如何删除了几个数据,以及您的 Mac 系统硬盘现在可以访问多少存储容量。

尽管与耗时的传统方法相比,之后采用易于部署且适用于所有信息类别的用户的自动化程序确实非常理想。 现在,您已经自动卸载了 Webroot Mac。
结语
在本文中,我们介绍了您可以使用的两种方法,无论是手动还是自动卸载 Mac 上的 Webroot。 此外,我们还指导您如何手动删除几个不需要的残留文件,例如支持或首选项文件。
但是,如果您真的想节省时间和精力,您可以使用自动方式卸载以及在卸载时删除所有残留文件和剩余文件,使用 PowerMyMac 你最终可以节省时间。 我们希望这可以在整个过程中为您提供帮助。 度过安全而富有成效的一天!




斯蒂芬·维洛辛斯基2021-12-28 03:20:01
不。 失败。 这些程序都不起作用。 不会卸载,因为应用程序已打开。 没有办法关闭它。 菜单选项不会显示为您的程序状态。 不错的尝试我想但是....不失败再试一次。