Audacity 被认为是提供免费服务的最受欢迎的平台之一。尽管与其他应用程序相比,它的界面有点复杂,但很多用户仍然喜欢它。它是开源、免费的,并具有编辑和录制等功能。假设您热衷于使用此工具,尤其是在捕获屏幕活动和音频时。在这种情况下,当“大胆不录制”问题突然出现了。
如果您一直想知道为什么会遇到上述困境,当然还有如何解决它,请继续阅读本文的内容。
内容: 第 1 部分:为什么 Audacity 不录音?第 2 部分:当 Audacity 没有响应时该怎么办?第 3 部分:Audacity 尚未录制?尝试另一种选择部分4。 结论
第 1 部分:为什么 Audacity 不录音?
当您使用 Audacity 时,突然遇到诸如“Audacity 未录制”之类的问题,您首先想到的可能是导致此问题的原因。
当 Audacity 似乎没有像往常一样录制时,可能有很多可能的原因。它可能就像不允许访问您的麦克风一样简单。发生这种情况的原因可能是音频主机功能设置、采样率选择、安装的插件,或者您的 Audacity 应用程序版本过时。
不管根本原因是什么,重要的是找到解决问题的方法。跳到下一部分来学习一些基本的解决方案。

第 2 部分:当 Audacity 没有响应时该怎么办?
可以应用多种方法来解决“大胆不记录”的问题。其中一些将在本文的这一部分中分享。
修改录音设置
您可能没有想象到,一个不正确的设置可能会搞乱应用程序。尝试查看 Audacity 的录音设置。
- 点击“编辑”按钮,然后选择“首选项”以查看菜单。
- 找到“录音”选项并按下它。
- 这两个菜单——“录音时播放其他曲目(配音)”和“检测丢失”必须打开。
- 确保启用上述菜单后,关闭应用程序,然后再次启动它以查看问题是否已解决。
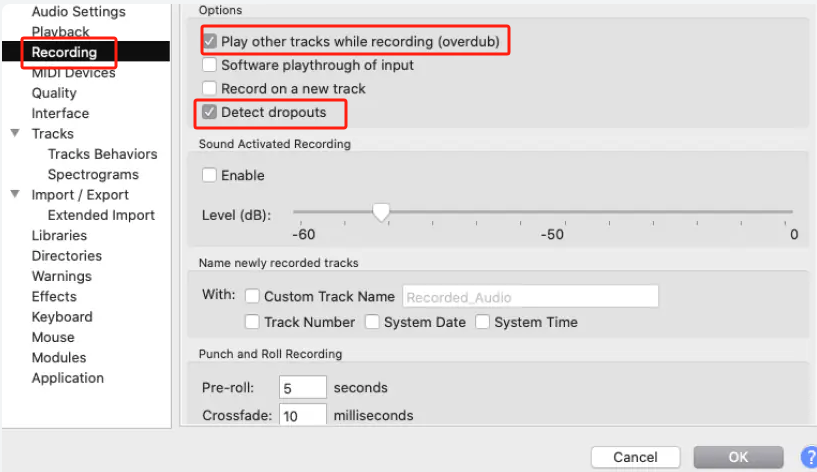
尝试调整采样率
为了解决“Audacity 未录制”问题,您可能还想尝试调整已设置的采样率。为此,您必须进入“音频设置”菜单。寻找“品质”。在它的下面,应该有“项目采样率”和“默认采样率”的下拉选项。确保设置这些以匹配您的录音设备。如果您不确定,查看手册也会有所帮助,因为其中通常会提供建议。
检查 Windows 声音设置
还可能值得尝试检查您的 Windows 声音设置以修复“Audacity 未录音”问题。
- 从“控制面板”中,选择“系统”,然后选择“声音”。
- 点击“录音”选项卡。查找“麦克风”图标。按下它即可启用。
- 还建议您接下来检查音量设置。
Windows 隐私和安全设置
您使用的录音设备也可能受到 Windows 隐私和安全设置的影响。解锁它可能是问题的答案。
- 从“开始”菜单中,点击“设置”,然后按“隐私和安全”。
- 接下来点击“麦克风”。
- 您必须确保“允许应用程序访问麦克风”菜单已打开。
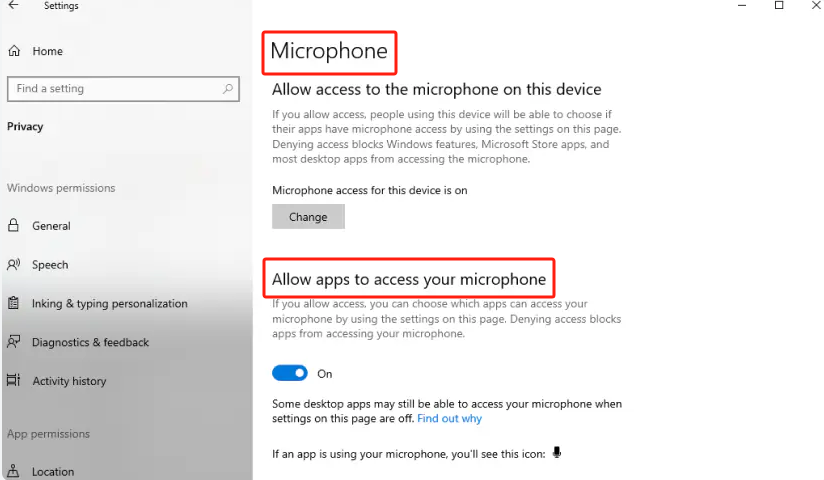
禁用软件播放
禁用“软件播放”菜单可能会解决“Audacity 不录制”的困境。这会导致一些输入延迟,因此尝试关闭它可能是值得的。为此,您只需转到“交通”,然后选择“交通选项”即可。您只需删除“软件播放”选项旁边的复选标记即可。
尝试重新启动或重新安装您的 Audacity 应用程序
如果尝试了多种解决方案后,Audacity 仍未按预期进行记录,您可能需要重新启动或重新安装。有时,这样做可以修复当前遇到的错误和其他问题。如果您要重新安装它,请确保您 下载最新版本的应用程序 来自 Audacity 主页本身。此外,请确保您的电脑有足够的存储空间来处理该程序,以避免安装过程中出现问题。
第 3 部分:Audacity 尚未录制?尝试另一种选择
如果您在检查并尝试了第一部分中提供的解决方法列表后发现没有成功解决“Audacity 未记录”问题,为了不浪费您的时间,最好的选择是尝试另一种选择。
立即免费试用! 英特尔的Mac M系列Mac 立即免费试用!
录制屏幕时(无论您是否还想捕获相机和音频),最好使用专业工具来避免进一步的问题。有类似的程序 iMyMac 屏幕录像机 支持 Windows 和 Mac 操作系统,这些操作系统是满足录音需求的强大工具。例如,该应用程序具有许多任何用户都可以享受的特性和功能。它具有编辑菜单、实时注释功能、用于截图的附加按钮和 网络摄像头启动, 还有很多。除了这个应用程序的主要功能之外,还值得一提的是它有一个简单的用户界面,这使得它更具吸引力。

为了满足您的录音需求,与其花费大量时间尝试找出如何解决免费工具的问题,不如尝试安装这样的专业工具。
部分4。 结论
当您遇到诸如“Audacity 未录制”之类的担忧时,您可能会感到有点震惊,尤其是如果您已经使用该应用程序相当长一段时间了。不用担心!您可以随时尝试一些基本的修复方法,例如我们在这篇文章中分享的修复方法。与往常一样,如果您想要无忧的录制体验,最好还是依赖 iMyMac Screen Recorder 等软件程序。



